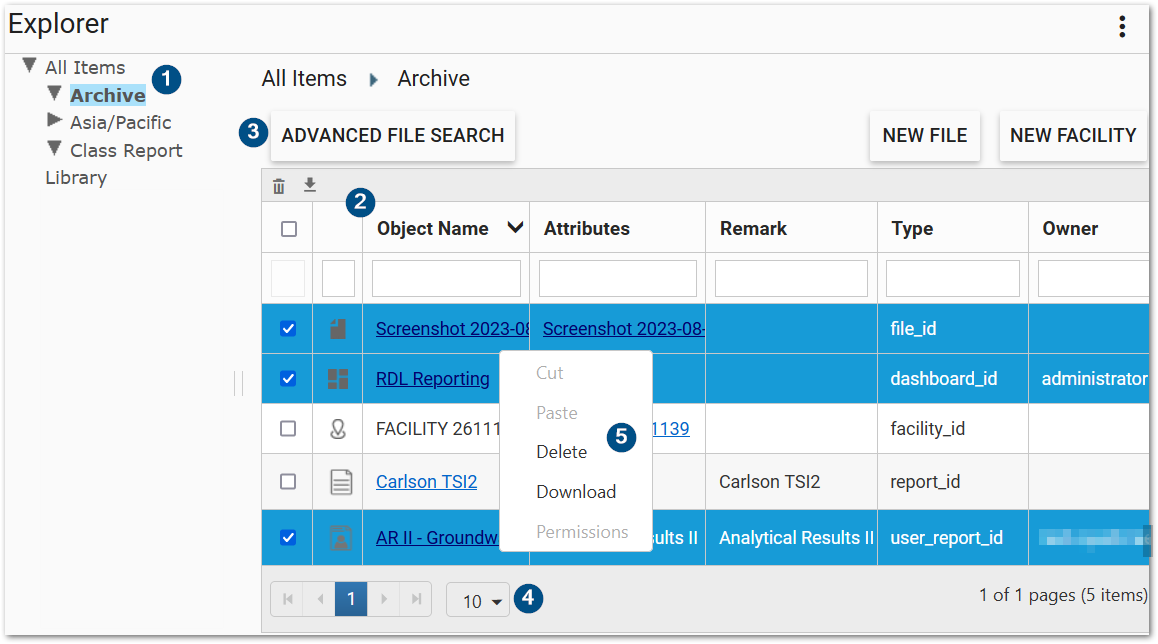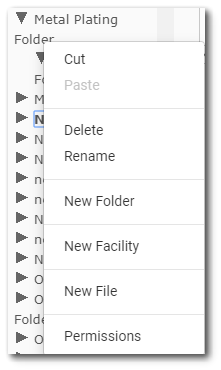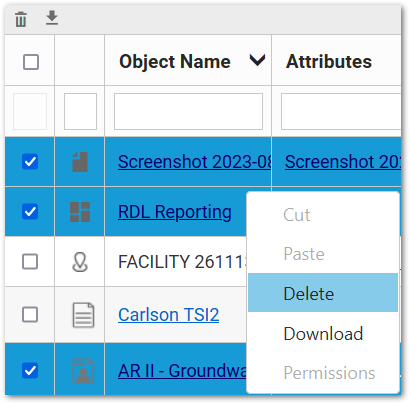Use the Explorer Widget to browse, search, and organize EQuIS database objects within folders. Tasks that users can perform include the following:
•Create folders to group objects.
•Create new files and facilities.
•Download or delete database objects like files or reports.
•Edit files from the database.
•Grant object or folder permissions (administrators only).
•Search or filter objects
Widget Interface
The Explorer widget is divided into sections, as depicted and labeled in the image below:
1.Folder tree, showing all file folders and structure (left pane)
2.Information grid (main pane) with toolbar and filter row
3.Frame above the grid that displays an interactive folder path and contains the Advanced File Search, New File, and New Facility options
4.Paging controls beneath the grid
5.Context menu when right-clicking within the folder tree or information grid
The widget contains a Layout Divider indicated by the two parallel bars || that can be dragged to resize the tree and grid portions of the widget.
Folder Tree
The left pane of the Explorer Widget is the Folder Tree, where the existing folder structures are displayed. Resize the Folder Tree pane by dragging the || icon sideways.
Click a folder name to see the contents of that folder in the information grid. The interactive folder path above the grid will also update. When you click a folder name, any sub-folders will also be displayed. Objects can be dragged and dropped between folders.
To create a new folder, right-click on a folder in the left panel and select New Folder from the context menu. Administrators and users with Owner permissions granted to that folder can move objects into the new folder. Users can access the folder in other widgets where the folder icon is visible (such as the EZView widget) for selecting/grouping reports.
Note: If folders in a group are not visible, check that the STATUS_FLAG field in the reference table RT_GROUP is set to 'A' for that group. |
|---|
Information Grid
The Explorer Widget Information Grid lists all objects in the selected folder and their properties (object name, attributes, remark, type, and owner). Icons indicate the object type. For information on each object type and its associated properties, see Object Management.
The grid columns of the Explorer widget can be sorted or filtered based on these object attributes.
Sorting – Clicking on a column header to sort a column (click again to reverse the sort). Sorting does not change the current page, and the first or last values of the sorted column may not be displayed, unless on the first or last page of the list.
Filtering – To filter an attribute, enter a search term (three or more characters) in the search box beneath that column header. There is a three (3) character minimum on search strings by design; searching one or two characters will not return results. Only attributes that contain the search term will be displayed.
Tip: Files loaded to EQuIS via a format file or in Professional may not have a "Title" value, which is what is displayed in the Object Name column in the grid. Thus, filtering and/or sorting on the Attributes column, which contains the file name, may yield better results for file objects. |
Each of the columns in the information grid can be resized by dragging along the column dividers.
Context Menus
Folder Tree Context Menu
Right-clicking a node in the folder tree displays a context menu, as shown below. This includes the following options:
Cut – copies a folder from the tree and, once pasted, removes the folder from the original location. Available to Administrator users. Paste – Inserts a Cut folder or a grid object into the right-clicked folder. Delete – After clicking Yes on the confirmation window, deletes the right-clicked folder. Rename – Gives the ability to rename the folder's display text in a pop-up window. New Folder – Allows the user to create a new folder within the currently selected folder. Right-click on the root folder to create a top-level folder. Available to Administrator users and Non-Admin users with owner permission on the selected folder and creator permission on the groups and folders object type. New Facility – Opens the New Facility window. This is the same as clicking on the New Facility button in the widget header, except that the new facility will be inserted into the right-clicked folder. New File – Opens the New File window. This is the same as clicking on the New File button in the widget header, except that the new file will be inserted into the right-clicked folder. Permissions – Opens a Permission Grid window to set the right-clicked folder's permissions. The administrator will be able to grant or deny different permissions to users or roles. |
|
Information Grid Context Menu
Right-clicking in any column for an object listed in the information grid also shows a context menu. If the user has appropriate permissions, this context menu will include Cut, Paste, Delete, Download, and Permissions.
Cut and Paste – Cut will remove the object after it is pasted. Paste will insert the object into the currently selected folder in the Explorer tree. Delete – If the grid object is a user report, dashboard (for administrators), or file and the user has Owner permission on the object, this option will be available. Also available on the toolbar. This can permanently remove the object from the EQuIS database; for more details on how deletion affects objects, see Deleting Objects. Download – If the grid objects selected consist of user reports, reports, dashboards, and/or files, this option will be available. As reports will download with default parameters, reports missing required parameters such as action levels will not return the expected data. Also available on the toolbar. Permissions – This option is available to administrators only if a single object is selected and will open the Permission Grid for that object. View, grant, or deny permission on the selected object to a user or a role here. |
|
Drag and Drop
Administrators, as well as non-admin users with sufficient permission, can drag and drop one or more objects from one folder into another. To select multiple items, hold down Shift or Ctrl when clicking items.
Non-admin users need Owner permission on the following:
•object(s) being moved
•source group from which the object(s) are being moved
•target group to which the object(s) are being placed
An alert informs the user where they do not have sufficient permissions (e.g. "Insufficient permission on the items being inserted"). In this situation, the changes will not run.
New Facility
To launch the New Facility window, click the New Facility button or context menu option. The only required field is Facility Code. Hover over the field to see the maximum number of characters allowed.
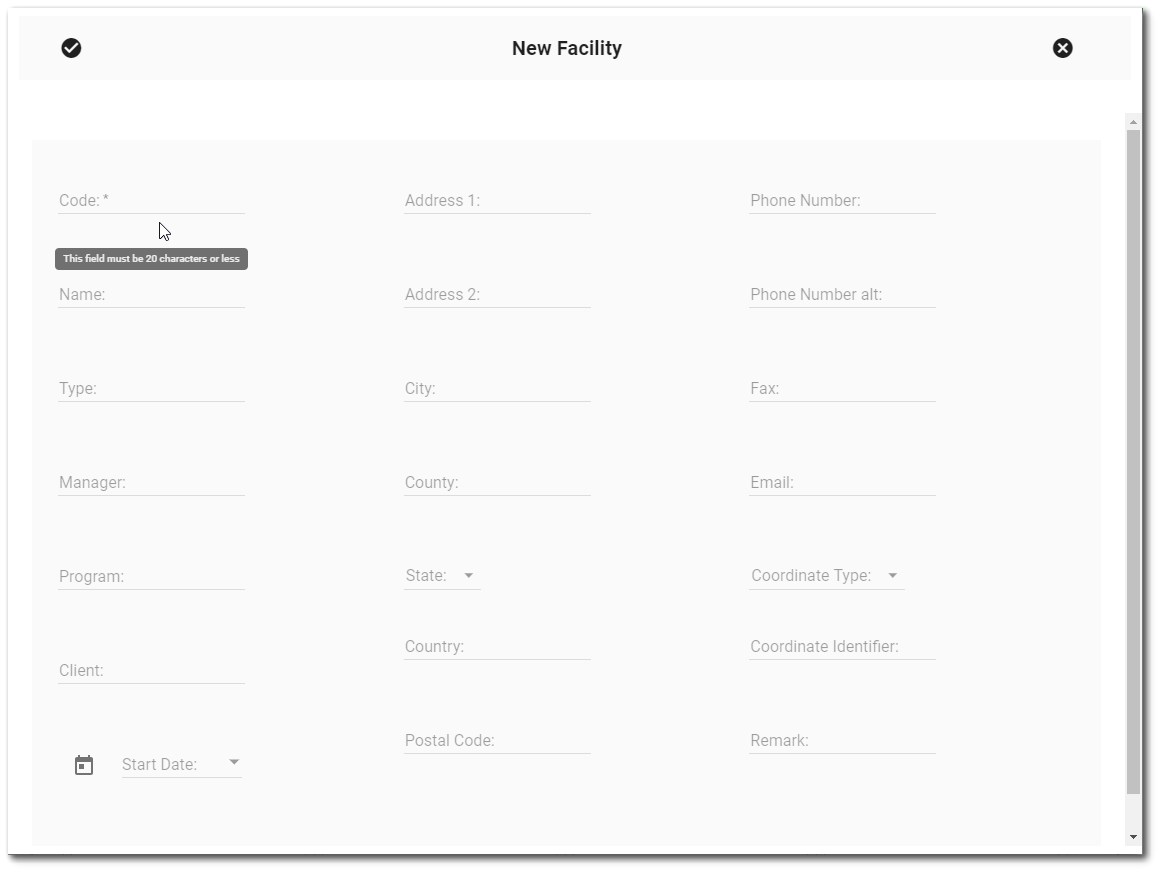
To change properties of the Explorer widget, open the Widget Editor by selecting More Options ![]() > Edit in the Widget Header.
> Edit in the Widget Header.
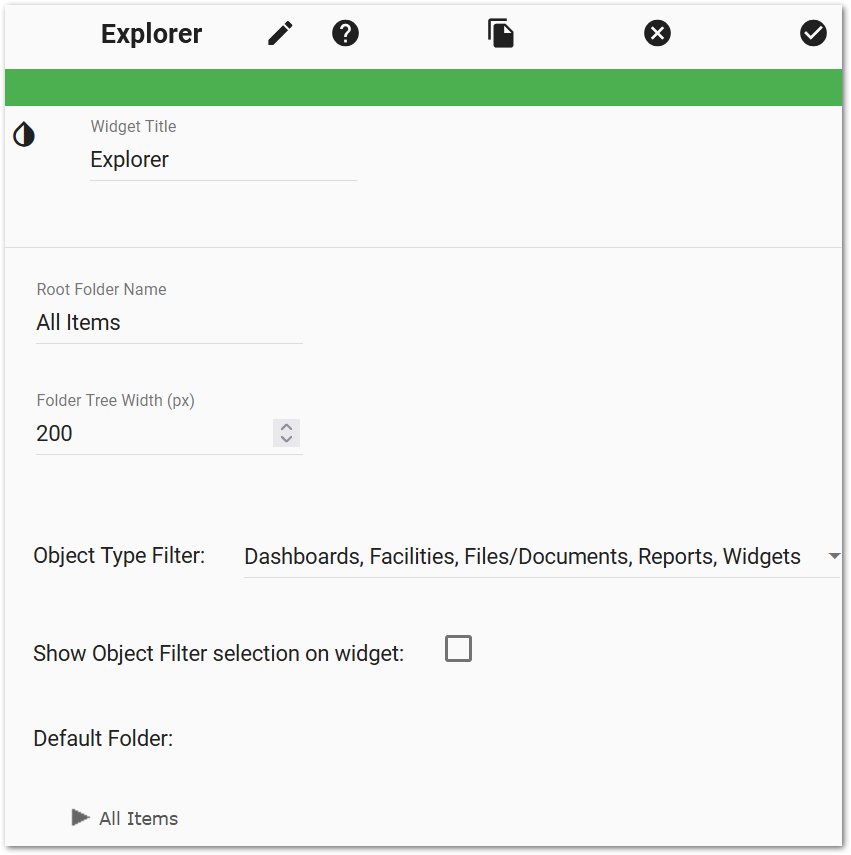
Options specific to the Explorer Widget include the following:
Root Folder Name – This property is only available to administrators. The Explorer Widget tree has a default root folder whose name defaults to All Items. This can be changed on a widget-by-widget basis, either here or by using the context menu Rename when right-clicking on the root folder in the tree.
Folder Tree Width (px) – Set the width, in pixels, of the tree view that will persist upon refresh or navigation.
Object Type Filter – Select one or more of the object types in this list box to only list objects of the selected type(s). When no type is selected in this property, all object types will be displayed.
Show Object Filter selection on widget – Check this property to list the selected types in the Explorer widget header. With no object types selected when this property is checked, the related message displays All.
Default Folder – Selecting a default folder will cause the Explorer widget to show items from that folder, hide the search box and the folder tree. Once enabled, the default folder can only be changed to a different folder. The feature cannot be unset, other than by deleting the widget and adding a new Explorer widget to the dashboard.
For information on these general options, see the Widget Editor article:
•Widget Title •Widget Theme •Object Editor |
•Help •Copy Settings •Close without Saving |
•Save |