•Publish Column Chooser Configuration with User Report
There are two options for saving report parameters in EQuIS Professional:
1.User Reports – saved to the database. These are available when accessing the database from any location (given proper user permissions), including EQuIS Enterprise.
Load these via the User Reports drop-down in the Report Toolbar, which also includes options to save, save to a specific folder, and delete User Reports.
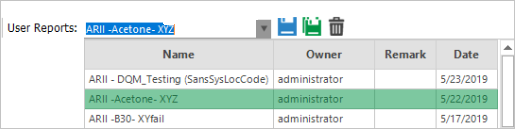
To use an Excel template with a user report, see Export Results of Grid Report to Excel.
2.Report Parameter Files – external (*.xml) files that are saved locally to your hard drive, so they can only be accessed by you or shared with others for future use.
User reports can be saved to the database for any published report. These are especially helpful for running reports in Enterprise or scheduling recurring reports using EQuIS Information Agents (EIAs).
Notes: EIAs will only run for user reports created by user accounts with Application-Level Security logins (either an EQuIS Enterprise login, or a Windows login if the user can also access Enterprise with that username). User reports created by SQL users cannot run in EIAs. To determine the login type used, see the screenshots on the EQuIS Professional Login help page. |
Saving a User Report
1.User reports can only be saved for published reports. If the Report Toolbar is greyed out, this means that the base report is not published to the database. If that is the case, you will need to first publish the base report to the database.
2.Select the input parameters.
3.Enter the name of the User Report.
Warning: SQL commands (e.g. 'UPDATE', 'DELETE') should not be included in the name of the user report, as they will cause an "Unsafe SQL" error. |
4. a) To save a User Report directly to the database: Click the User Report Save button located to the right of the report name field.
b) To save a User Report to the database in a specific folder: Click the Save as ![]() button. In the list of folders that appears, select a folder and click Save. The folder list includes folders with Owner permissions or folders with Viewer or Editor permissions containing a folder with Owner permission. Without appropriate permissions (Owner on the folder), the Save button will be disabled, and the folder name will appear in grey.
button. In the list of folders that appears, select a folder and click Save. The folder list includes folders with Owner permissions or folders with Viewer or Editor permissions containing a folder with Owner permission. Without appropriate permissions (Owner on the folder), the Save button will be disabled, and the folder name will appear in grey.
5.A message will appear indicating success; select OK. Once the User Report is saved, the name will display, and the report will be available in the User Report drop-down list.
If saved to a folder, EQuIS adds a new record to RT_GROUP_MEMBER for the new user report. This operation may involve a delay.
For information on creating new folders, see the Explorer Widget and Group Types articles.
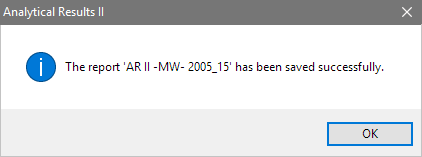
Notes: •User Reports in this list are limited to those where the ST_USER_REPORT_PARAMETER.PARAM_NAME = @facility_id record has a PARAM_VALUE = NULL or matches the FACILITY_ID for the current facility. •User Reports may be saved to multiple group folders. |
If the user changes any parameter(s) in the currently loaded User Report, that User Report name will be removed from display, since it is no longer representative of the selected parameters.
When a parameter of the base report (class type or DLL reports) of a User Report has a macro defaultValue (starting with $) and users do not click on it or change the value of the parameter when creating a User Report, the ST_USER_REPORT_PARAMETER.PARAM_VALUE from the parameter in the saved User Report is the macro defaultValue. If the user does click on it or change the value of the parameter during creation of a User Report, the selected or changed value of the parameter is saved in the ST_USER_REPORT_PARAMETER.PARAM_VALUE of the User Report, not the macro defaultValue.
Update Existing User Report
1.Select the report from the User Report drop-down list.
2.Note or copy the exact name.
3.Edit the parameters as desired.
4.Manually enter the name of the existing report back in the User Reports name field.
5.Click the User Report Save button, located to the right of the report name field.
Delete User Report
1.Select the User Report from the drop-down menu.
2.Click Delete to remove the User Report from the display list and delete it from the EQuIS Database.
Publish Column Chooser Configuration with User Report
1.Open a grid report, make parameter selections (or use a XML or User Report) and run report.
2.Select the Column Chooser button ![]() in the Data Grid.
in the Data Grid.
3.Edit the column configuration to your desired output.
4.Close the Column Chooser dialog.
5.Click Column Chooser > Publish Column Configuration*.
6.Dialog will appear asking for the name of the User Report.
If a User Report was used in Step 1, the name will Default to that User Report name.
If a new User Report name is entered, a dialog will appear confirming creating a new User Report.
7.The report '[USER REPORT NAME]' has been saved successfully. Click OK.
User Reports published with a Column Chooser Configuration will:
1.be available for use in the EZView Widget in Enterprise
2.be displayed in the User Report drop-down list with a (cc) at the end of the User Report name (see below)
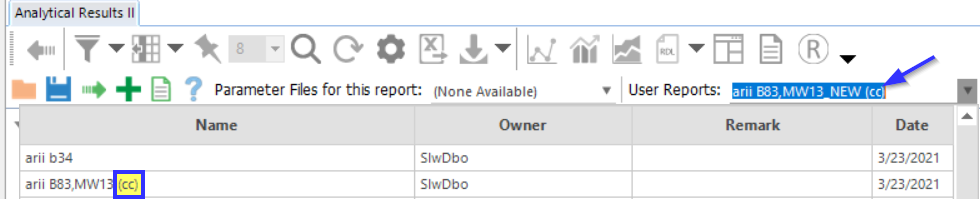
Revision History
In version 7.0, the revision below has been completed.
After users modify certain User Report parameters by manually typing a new value and then directly clicking on the Save selections to database as User Report button to save the change, the message, "The report '...' has been saved successfully" is displayed in a pop-up window. The change to the parameter is actually not saved, and users will find this out when reloading the user report. The issue is fixed (Case 132098).
Troubleshooting
Foreign Key Constraint Error
The INSERT statement conflicted with the FOREIGN KEY constraint... |
If you receive an error message that begins with the above when attempting to save a user report, this means that the published version of the base report (the report you are creating a user report from) needs to be updated.
To correct this error, republish the base report, and then you will be able to save your user report.
Parse Error
Some users may encounter an error message that begins with the following text:
System.ApplicationException ---> System.Runtime.Serialization.SerializationException: Parse Error, no assembly associated with Xml Key NewDataSet |
This error indicates that you are attempting to use a saved User Report or a report parameter file created in one report in a different report. This includes reports created in a crosstab or graph report which should not be opened in the base report as this action will trigger the error above. To avoid this error, only use User Reports or report parameter files in the reports they were created in.