The Column Chooser ![]() feature of EQuIS Professional and the EQuIS Data Processor (EDP) contains options for showing, hiding, or relabeling columns in Grid View.
feature of EQuIS Professional and the EQuIS Data Processor (EDP) contains options for showing, hiding, or relabeling columns in Grid View.
The Column Chooser feature is located in the following areas:
•The grid toolbar for tables and grid output in Professional
•Within Home – View in the EDP ribbon
•Within the grid context menu available when right-clicking within a grid in Professional or EDP
The Column Chooser menu has the following options:
• • • • • |
• • • • |
Note: If the button does not appear as expected in a customized toolbar, remove the toolbar XML file to reset the display (see Missing Mini-Toolbars or Icons). |
Open Dialog
Click Open Dialog to open the Column Chooser interface, which shows a list of column attributes:
•The Index field shows the original order of the table's columns.
•The Caption and Key fields are displayed to minimize confusion if custom captions have been applied to data fields.
•The Visible field can be checked or unchecked. In some tables, FACILITY_ID is hidden by default.
Clicking on a field name will sort by that field in ascending or descending order. Sorting Caption or Key in alphabetical order can help locate specific columns of a large table.
This example shows the Open Dialog in the DT_FACILITY table with the ADDRESS_2 column hidden and several columns rearranged from the original order.
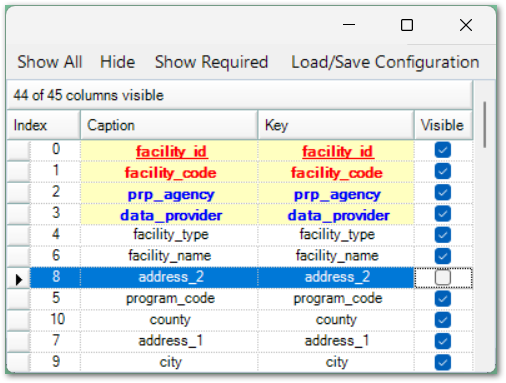
Reorder columns by clicking and dragging them within the main grid (rather than within the Open Dialog).
The Notes option (only available to EQuIS administrators) links to the Notes Form for the record, rather than being a database column. For more information, see Notes.
AutoFit Column Width (Quick)
Click AutoFit Column Width (Quick) ![]() to automatically resize each column to fit date in the first 300 rows. This setting is persistent between tables and sessions of EQuIS Professional. This option cannot be used with the AutoFit Column Width (All) option.
to automatically resize each column to fit date in the first 300 rows. This setting is persistent between tables and sessions of EQuIS Professional. This option cannot be used with the AutoFit Column Width (All) option.
AutoFit Column Width (All)
Click AutoFit Column Width (All) ![]() to automatically resize each column to fit all the data in a table. This setting is persistent between tables and sessions of EQuIS Professional. The calculations to resize each column will happen in the background and the status will appear on the status menu in Professional. Cancel the process by unchecking the option. This option cannot be used with the AutoFit Column Width (Quick) option.
to automatically resize each column to fit all the data in a table. This setting is persistent between tables and sessions of EQuIS Professional. The calculations to resize each column will happen in the background and the status will appear on the status menu in Professional. Cancel the process by unchecking the option. This option cannot be used with the AutoFit Column Width (Quick) option.
Publish Column Configuration
Column Configurations can be saved to an existing user report or a new user report can be created for the same base report. This option is disabled outside of a grid report output.
In a report grid, select Column Configuration ![]() > Publish Column Configuration
> Publish Column Configuration ![]() to publish the configured columns to a user report.
to publish the configured columns to a user report.
If the report was run with an existing user report, the user report name will be automatically populated:
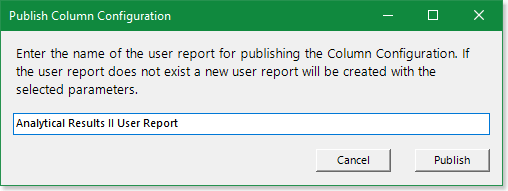
If a new user report name has been entered, a prompt will appear to create a new user report:
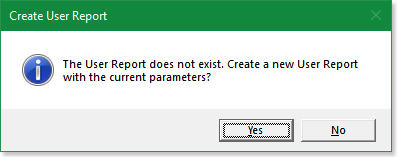
User reports with published Column Configurations:
•Will automatically apply the configuration when the report runs
•Will appear in the user report drop-down list with (cc) in the name
•Can be used in the EZView Widget in Enterprise
Note: •The column configuration is not respected for EQuIS grid reports requested via the REST API for output types PDF or JSON. •When using a report with a saved column configuration in ArcEQuIS, the attribute table can only be viewed if the report is added to the map as a Snapshot. |