Connections created in EQuIS Professional can be saved as *.equis files. If the “Remember Me" option is checked when the connection is saved, double-clicking on the *.equis file will automatically load the connection in EQuIS Professional. A connection can be saved for a login at the server/site level or for a specific facility and retains the following information:
•server/site type and name •facility/facility group (if that was part of the saved connection) |
•user type and name •password (if "Remember Me" was selected) •culture/language information with which Professional was launched for that connection |
For more information, view or download the EQuIS Professional Quickstart - Connect to an Existing Database Connection, Facility or Facility Group video.
Save Connections
1.Connect to a server.
2.Select a database.
3.Select a facility (optional, to log into the facility directly with the saved connection).
4.Check the Remember Password box, if you would like the password retained in the connection file. Note: If the password is changed in Enterprise, the connection file will need to be updated by following these steps with the new password.
5.Click one of the following options:
a.Save to update existing connections (autosaved or manual) or create a new connection if Autosave Connections is not enabled. The file path will be your specified Connection Location Working Folder (by default, %appdata%\EarthSoft\Connections). The file name will be something like:
i.http___MyEnterpriseSite.equisonline.com.equis (Enterprise-site-level saved file)
ii.MYDOMAIN_MYSERVER.equis (local server saved file)
iii.MyServer-MyDomain-com.database.windows.net,1433.equis (Azure server saved file)
iv.MyEnterpriseSite_MyFacilityGroup_MyFacility.equis (facility-level saved file)
b.Save As to select your own save file. To take advantage of connection files to launch Professional and connect simultaneously, save the connection files to a convenient location such as the Desktop.
If updating an existing connection, disconnect to clear selections.
Open an Existing Connection in Professional
By default, connections are saved to '%appdata%\EarthSoft\Connections' as the Connection Location. This feature can be modified under File > Options.
Note: Saved connections from previous versions of EQuIS Professional in the xml format can be opened from the Open tab in the backstage view. See the Autosave New Connections section in the online help article Connecting EQuIS Professional To a Database for more details. |
1.When launched, EQuIS Professional opens to the backstage view.
2.Go to the Open tab from the left menu.
3.From the Open tab, select from the recent items/pinned connections or click Browse. EQuIS will open to the user's local Connections folder where the *.xml (through EQuIS version 6) and *.equis (EQuIS 7) connection files are stored. If no *.equis file is present, the file type in the Open dialogue will default to *.xml.
4.Select the desired connection file to open.
5.After a connection has been established, if needed, click the database and navigate to a facility.
6.Double-click the desired facility to connect.
If the connection history disappears when switching between different packages or builds of EQuIS Professional, open saved connections as follows:
1.In EQuIS Professional, go to File > Options.
2.Copy the path listed for Working Folders > Connection Location.
3.In File > Open, click the Browse button.
4.Click in the top bar of the pop-up that appears, paste, and press Enter.
5.Load saved connection from the Connection Location folder.
Open an Existing Connection via *.equis File
In File Explorer, navigate to where the *.equis file is stored and double-click to automatically launch EQuIS Professional and log in to the database and/or facility that is saved in the Connection.
Saved connections from previous versions of EQuIS Professional in the *.xml format can only be opened from EQuIS Professional.
Pin Connections
Connections may be pinned above the recent items list to save for easy access, regardless of recent use.
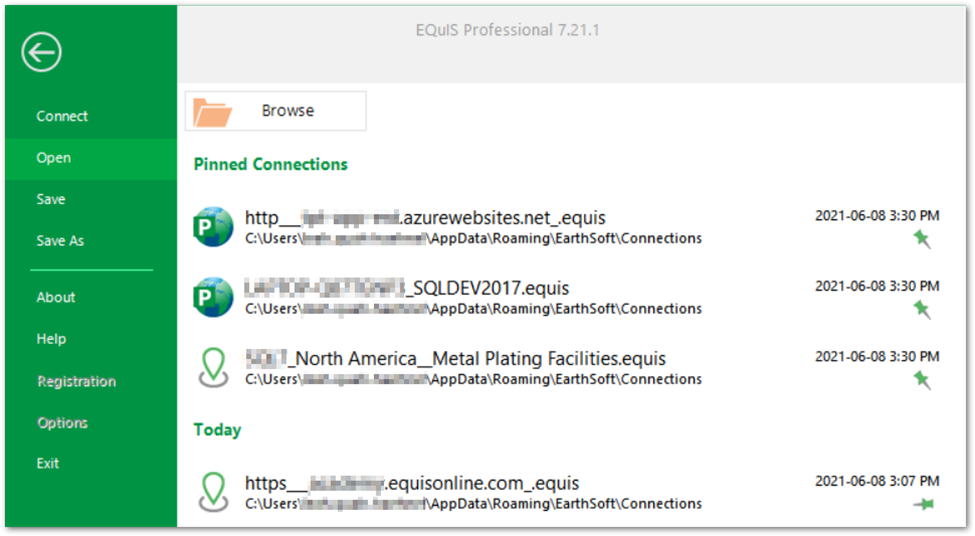
1.Select the pin to the right of the target connection; the connection is now pinned and added to the Pinned Connections section of the recent list.
2.Select the pin again to remove from the Pinned Connections section.
Pinned connections are saved with the full filename to PinnedConnections.txt in the Connection Locations Working Folder, typically '%appdata%\EarthSoft\Connections'.
If the desired connection does not appear in the connection history, a user can manually add a pinned connection to PinnedConnections.txt with the connection's filepath, for example:
C:\Users\MyUser\AppData\Roaming\EarthSoft\Connections\MyDatabase.equis
D:\Projects\Client\Project\MyFacility.equis
Autosave Connections
The EQuIS Professional option Autosave New Connection is enabled by default. When enabled, connections save after successfully connecting to the server.
•EQuIS creates new *.equis files to the Connection Locations Working Folder for automatically saved connections.
•The new .equis file will appear in the Recent Items list on the Open tab of the backstage view.
o The Recent Items functionality assumes that "Show recently used files" is enabled in Windows Folder Options.