View and interact with Report Definition Language (RDL) reports on an Enterprise dashboard using the RDL Report Viewer widget. The widget contains Microsoft's WebForms ReportViewer control. The control renders reports in Local ProcessingMode; an external report server (e.g., Microsoft SQL Server Reporting Services) is not required.
This widget respects dashboard filters (such as the session facility chooser) as long as the underlying EQuIS IGridReport report(s) includes the appropriate input parameter(s).
The toolbar displayed in the RDL Report Viewer widget is part of the ReportViewer control. Hide it by unchecking the box in the widget properties.
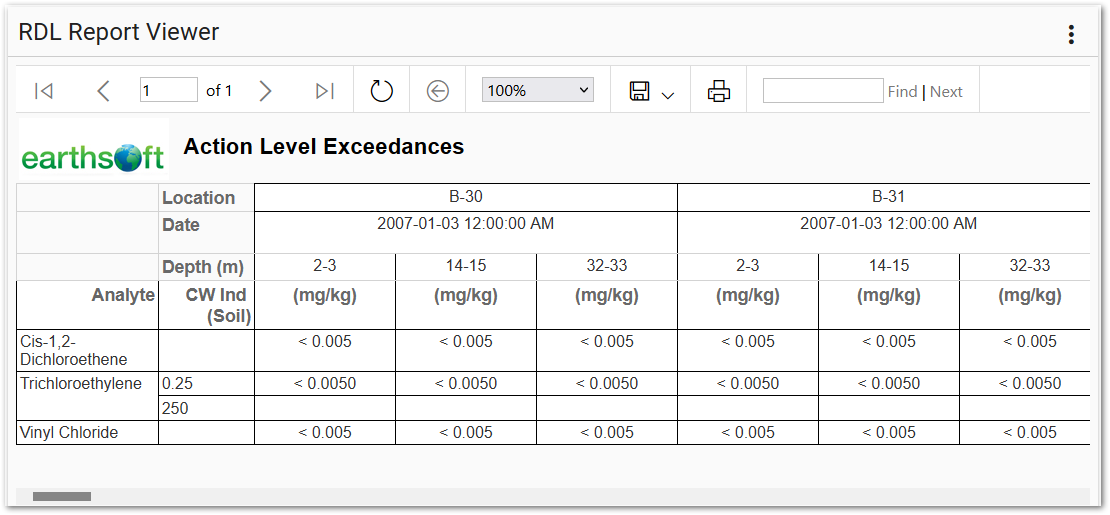
Warning: Users cannot access any buttons that do not display on the toolbar due to limited widget width. See the following section, Viewing Options. |
The toolbar provides functionality such as:
•Paging – First, Previous, Go to (type in any page number and press <ENTER>), Next, and Last.
Note: The toolbar may show a question mark next to the total number of pages. As pages are rendered as-needed, the control may not initially know the total number of pages. To compute the exact number of pages, click the Last button to skip to the last page. |
|---|
•Refreshing – Click the Refresh button to refresh the report.
•Exporting – Click the Save button icon to export the report to Microsoft Excel, Microsoft Word, or PDF.
•Printing – Click the Print button to create a printer-friendly PDF of the report, specifying page size and orientation.
•Searching – Type into the Search field and select Find to search for that term.
oIf not found, a dialog box will appear, saying, "The search text was not found".
oIf found, the widget will center the display on the first instance found of that term, highlighting it in orange. To cycle through other instances of that term, select Next. After viewing all results, a dialog box will appear, saying, "The entire report has been searched".
Viewing Options
Editors or Owners on a dashboard can make a RDL Report Viewer Widget wider, so that all buttons of the toolbar appear, in one of the following ways:
1.Within a multi-widget section of the dashboard, resize the column containing the widget. For more information, see Enterprise Dashboard Editor.
2.Place the RDL Report Viewer Widget in a single-column section of the dashboard. Newly added sections automatically contain just one column. For more information, see Enterprise Dashboard Editor.
Editors or Owners can also enable the Fullscreen Control option to allow other users to view the widget at maximum width. The components in the steps below are described further in the next section, Widget Properties:
1.Open the Widget Editor by selecting More Options ![]() > Edit in the Widget Header.
> Edit in the Widget Header.
2.Select the Widget Object Editor ![]() .
.
3.Change the "fullscreenControl" option (typically within the final line) from true to false, e.g.:
"fullscreenControl": true
4.Save and close.
Users can now select the widget's More Options ![]() > View Fullscreen option, which expands the widget to fill the browser window, temporarily hiding other page components except for the dashboard header:
> View Fullscreen option, which expands the widget to fill the browser window, temporarily hiding other page components except for the dashboard header:
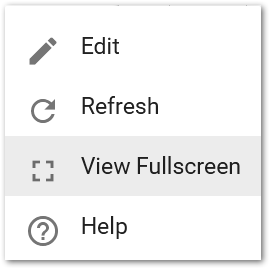
To return to the standard view, refresh the page or select More Options ![]() > Close Fullscreen.
> Close Fullscreen.
Widget Properties
To add a report or edit other widget properties, open the Widget Editor by selecting More Options ![]() > Edit in the Widget Header.
> Edit in the Widget Header.
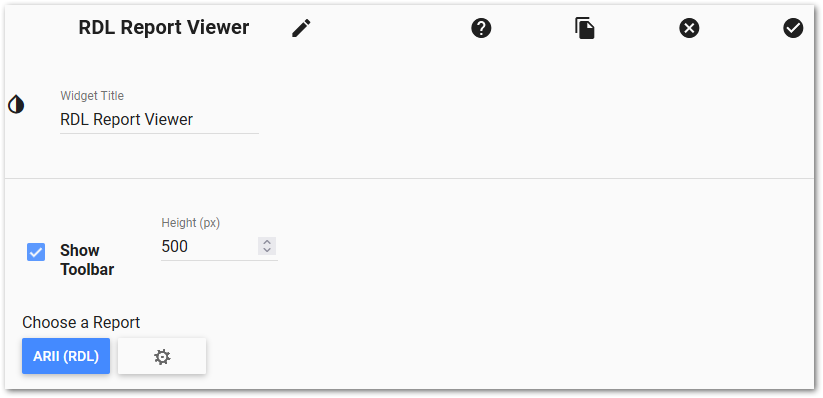
For information on these general options, see the Widget Editor article:
•Widget Title •Widget Theme •Object Editor |
•Help •Copy Settings •Close without Saving |
•Save |
Widget-specific settings are as follows:
Height (px) – Enter a number representing the height of the widget (and its ReportViewer control) in pixels. Default is 250 px.
Show Toolbar – Check this box to show the toolbar on the ReportViewer control. Uncheck this box to hide the toolbar.
Report Chooser – Select the report or EIA (as a data source) to be used with this instance of the RDL Report Ciewer widget. The name of the currently selected report (if applicable) is displayed by default. To select a different RDL report, click the Choose a Report button or name of the report. The Report Chooser will open and display available reports.
Note: You must choose a published RDL report (see Publishing RDL Reports). An error message appears for selections other than a published RDL report. |
Report Parameters – Click the Edit button ![]() to open the Report Parameter Editor for the selected report and edit the report parameters (e.g., analytes, sample date range, etc.). A user with Editor permission on the selected report may update the report.
to open the Report Parameter Editor for the selected report and edit the report parameters (e.g., analytes, sample date range, etc.). A user with Editor permission on the selected report may update the report.