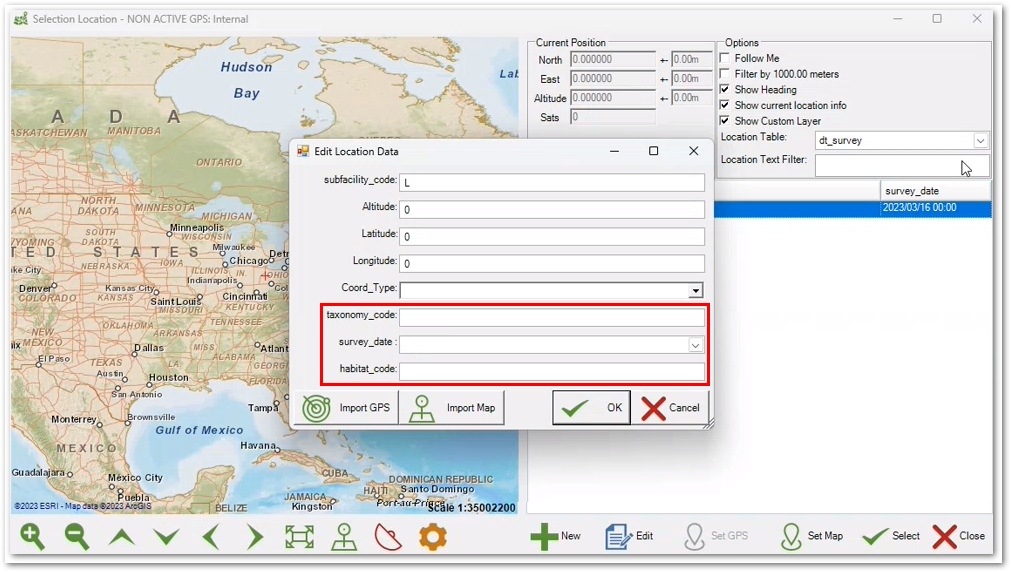Collecting location information using the ALIVE_EDGE format is similar to the steps for the standard EDGE format, detailed in the GPS Location article, but there are several notable differences.
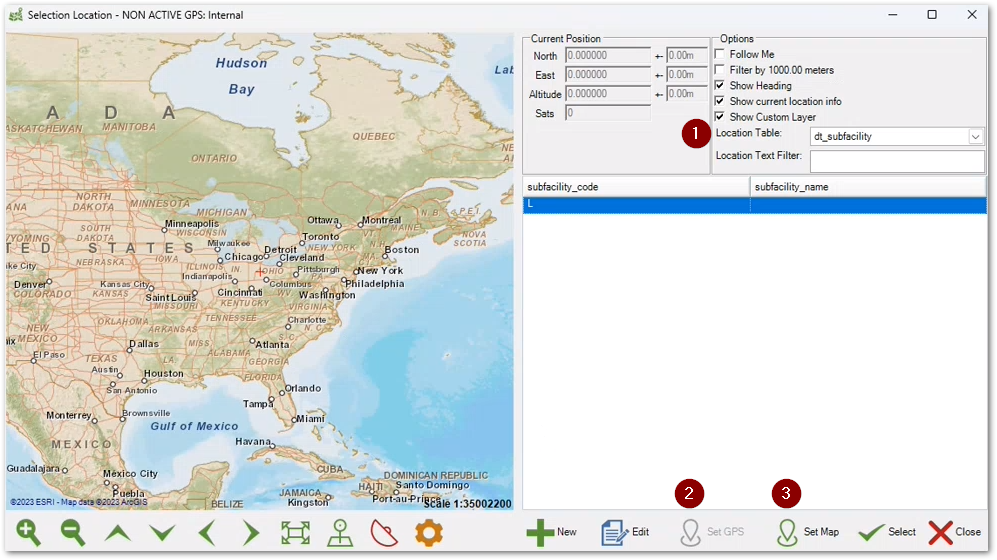
The user interface changes for the ALIVE_EDGE format that correspond to the annotated numbers are described below.
1.Location Table – A drop-down list of the tables associated with the ALIVE_EDGE format, which include dt_subfacility, dt_survey, and dt_survey_observ. The selected table will be populated with the mapped locations (i.e., coordinates). Additional information about how to populate location information in multiple tables using the ParentGrid option is detailed in the Table Options section of this article. When dt_survey is configured in the Location Table drop-down and one or more locations are mapped, clicking the Edit button will display additional fields in the Edit Location Data modal as shown in the screenshot below.
2.Set GPS – Click the Set GPS button to capture location information on the map using location services. The coordinate data will be populated for the record that is selected in the table to the right of the map. It is necessary to have the Toggle GPS ![]() icon enabled allowing location information to be captured from a GPS unit or via Location Services on the device running EDGE. The Toggle GPS icon will be red
icon enabled allowing location information to be captured from a GPS unit or via Location Services on the device running EDGE. The Toggle GPS icon will be red ![]() when disabled.
when disabled.
3.Set Map – Click the Set Map button to capture coordinates shown on the center of the map. The coordinate data will be populated for the record that is selected in the table to the right of the map.
Table Options
Additional options are available in EDGE Options for configuring the GPS Import setting in the GPS Receiver section.
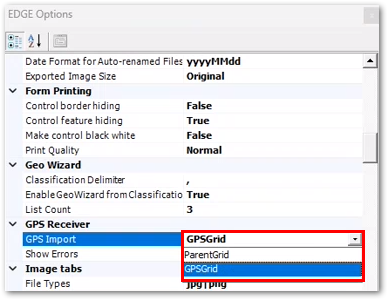
Two options, ParentGrid and GPSGrid, are available. When ParentGrid is selected, clicking either Set GPS or Set Map will open a dialog that displays the tables that are configured for the ALIVE_EDGE format. Checking the check box(es) for one or more tables will populate the selected tables with location information in addition to populating the table to the right of the map. If GPSGrid is selected, clicking either Set GPS or Set Map will only populate the table to the right of the map.