Many EDGE properties can be customized. To access the EDGE Options screen, click the EDGE symbol at the upper left corner to open the Application menu and then click Options at the bottom right of the menu.
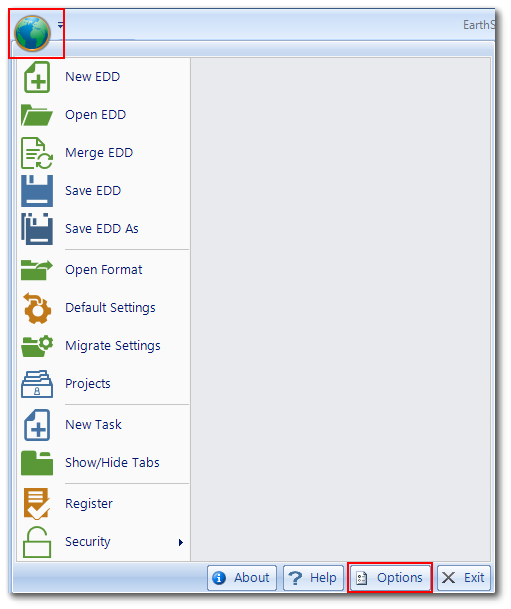
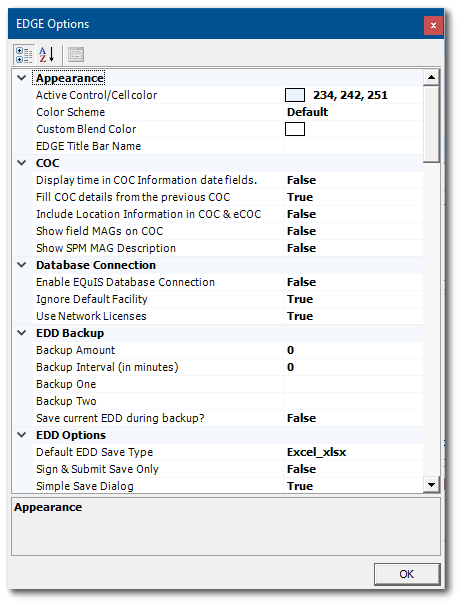
Application Options
The EDGE Options menu offers access to many features, as shown in the tables below:
Appearance |
|
|---|---|
Active Control/Cell color |
Color used to highlight active cell. |
Color Scheme |
Allows users to switch predefined color scheme. Useful in outdoor light conditions or to improve text readability. |
Custom Color Blend |
Allows users to switch to custom color schemes. |
EDGE Title Bar Name |
Allows users to set the name for the EDGE title bar, located at the top of screen. |
COC |
|
|---|---|
Display time in COC Information date fields |
Shows the time associated with Date/Time fields in the COC. This feature honors the "Autofill Time with current time" or "Autofill time with default time" settings, whichever is used. |
Fill COC details from the previous COC |
If set to True, it auto-populates the fields in COC details when creating a new COC. |
Include Location Information in COC & eCOC |
When set, the location information are included in the eCOC export with the sample information |
Show field MAGS on COC |
Allows inclusion of Field MAGS on their COCs. This is useful for sending data to Field Labs. |
Show SPM MAG Description |
Displays an additional description information in grids and forms. |
Database Connection |
|
Enable EQuIS Database Connection |
When enabled, EDGE will connect to an EQuIS database to access reference values, rather than using an exported reference value file (rvf). |
Ignore Default Facility |
When enabled, EDGE will ignore any default facilities specified in the EQuIS Login screen. |
Use Network Licenses |
Enable network license use. |
EDD Backup |
|
|---|---|
Backup Amount |
Number of backup files to be saved; at 0 will save to a new file each time. |
Backup Interval (in minutes) |
The interval in minutes for the EDD to be saved to the backup folders. Values less than or equal to zero disable the auto save feature. |
Backup One |
The additional folder for EDD backup. Recommended to be located on the same HDD as EDGE. |
Backup Two |
The additional folder for EDD backup. Recommended to be located on removable external storage device (USB drive, CF, SD Card, etc). |
Save current EDD during Backup |
Save current EDD in its primary location while saving to backup folders. |
EDD Options |
|
|---|---|
Default EDD Save Type |
Sets the default file type for saving the EDD. |
Sign & Submit Save Only |
When enabled, the Sign and Submit tool will save the EDD as a .zip and remove the requirement for a username and password required to create the User Certificate. The User Certificate is required for Enterprise email submissions. |
Simple Save Dialog |
Enables simplified file save dialogue. |
Task Code Required |
Provides the option for non-SPM users to disable the requirement for Task-code. |
Template File |
Location of the template file. |
Template File Enabled |
Determines if the template file feature is to be used. |
Note: If the template feature is enabled, but the location is not specified, EDGE will look for the template file in the current format folder/folder zip file. Expected template name is EddTemplate {xsl, xsls, zip}. |
|---|
EDP Export |
|
Attach Forms to S&S as Images |
If set to True, a copy of each form will be attached to the EDD as an image file during the Sign and Submit step. |
Default Image Type for Forms |
Allows users to specify an image type for Forms exported from EDGE and attached to the EDD (e.g., COC, FieldSampleForm). |
Export locations with field data only |
Locations will only be exported from EDGE if there are Sample, WaterLevel, Well Installation, Activity or other data entered for that location. For SPM data this means the date field should be populated. For non-SPM data, a record should be present. |
Warning: If only a location is created, and no child data is created, the location will not be exported from EDGE and imported into the database.
|
|---|
Field EDP |
|
Use EDP time format |
When set, uses time formatting as defined in the format file. Otherwise, uses HH:mm time formatting. |
File Attachment |
|
Auto-renaming Attached Files |
When set, it automatically renames newly attached files in the file manager. |
Date Format for Auto-renamed Files |
Date format used for auto-renaming file attachments for Activities. |
Exported Image Size |
When set, it defines the resolution of exported images. |
Form Printing |
|
Control border hiding |
Removes all borders from controls when printing. |
Control feature hiding |
Removes any drop-downs from controls when printing. |
Make control black white |
Makes the control back and white removing any background gray or colors. |
Print Quality |
Sets the quality of the printed forms. |
Geo Wizard |
|
|---|---|
Classification Delimiter |
Delimiter string used to separate GeoWizard values stored in the classification field. |
Enable GeoWizard from Classification |
Lets you decide if the GeoWizard dialogue should open upon clicking on the Classification cell in the Lithology Field tab. |
List Count |
Specifies the number of columns visible in each screen of the GeoWizard. |
Image tabs |
|
|---|---|
File Types |
Image file types supported. |
Size: Fit to screen |
When set to true, images will (by default) be resized to fit the screen. |
Label Printing for Bottles |
|
|---|---|
Default Barcode Type for Labels |
Allows users to specify if OneD or TwoD barcodes will be used. |
Location Chooser |
|
|---|---|
Enable Column Filters |
Determines if column filtering should be enabled when EDGE is started. |
Filter By Selection |
Determines if filtering by selection should be enabled when EDGE is started. |
Lock Filtered by Selection |
Prevents the user from selecting the check/uncheck Filtered by Selection check box. |
Logging |
|
|---|---|
Intelligent Bar |
Further information regarding Logging is available in Intelligent Bar Logging. |
EDGE Error Logging |
Enables logging of EDGE errors. Logs will be located in the EDGE Log folder. |
Persistence |
|
|---|---|
Autofill Behavior |
Determines which event triggers the Autofill Date/Time feature. Three options are available: •OnClick – Will autofill the date and time of the cell that user selected. •OnNewRow – Will autofill all of the time and date fields in the new row when user creates a row. •Both – Whenever a user clicks on the date or time cell or creates new row, EDGE automatically fills the cell with chosen value. |
Autofill Date/Time Fields |
A DateTime field will be populated with today's date and time when it is clicked on both the grid and the form. Feature disabled when Touch UI is enabled. The date and time are stored together in a single object (DateTime). Thus, there will always be a date component when the time is set and vise versa. |
Autofill Time with default time |
If populated with a valid time (in 24-hour format), all Time fields in EDGE will be auto-populated with the specified time. The date and time are stored together in a single object (DateTime). Thus, there will always be a date component when the time is set and vise versa. |
AutoFit on Print |
AutoFit the Field Results table on Print and EDP Export |
Autosize Widths in Tabs |
When enabled, and after restarting EDGE, all column widths will automatically be resized to fit the text in that cell. The column size will be adjusted after tabbing or clicking away from that cell. |
COC Mag filter saving |
Save last filter that is used while adding MAGs to the COC. |
COC Mag filter string |
The string which is the last saved filter. |
Enable Task Code Generation |
Auto generates task_code. |
Fill Sampler with Visits form |
Choose whether or not to use the Visits Form to fill in Sampler. |
Recall Last Used Format File |
When enabled, EDGE will automatically re-open the last format on each start. Recommended for single-format users. |
Save Autofill values |
When enabled, the values entered into the Auto Fill Manager will be remembered the next time EDGE is used. Default value is TRUE. |
Show Error if it is SPM |
When enabled, will display warnings (highlight tabs) for errors associated with SPM required tasks. |
Show field results mapping dialog |
Displays a results to sample mapping dialog when the field result logger import is used. |
Show Number of Errors |
Displays the number of errors contained within each table linked to the location in the Location Chooser. Default value is FALSE. |
Notes: •If "Save Autofill values" is changed to FALSE, a warning will be displayed on the bottom of the toolbar. •EDGE needs to be restarted each time a value is switched from TRUE to FALSE, and vice versa, for the change to take effect. |
Sensors |
|
Auto increment logger import time |
Allows user to automatically increment time in the Field Result table when the time received from the sensor is the same as an existing record. Since seconds are not recognized, this is relevant when logger records have the same minute but different seconds. |
Import without Remap |
Imports even when remapping does not occur. |
Use Secondary Sensor's Delay |
During purging procedures in the field, an average time is calculated based on the purged volume and the purging rate. The resulting calculated time is used to setup further the intervals when field parameters are collected through field probes. |
Shape File Synchronization |
|
|---|---|
Autosync GPS Map Shape Files |
Whether or not to synchronize shape files automatically when the GPS dialog is opened. |
GPS Map's EDD File Title |
Title to use to find EDD files on server. |
GPS Map's Shape File Title |
Title to use to find shape GPS Map dialog files on server. |
MAP name |
Current MAP/custom map sub folder name. |
Server Address |
The URI for the server to download Shape Files. |
Server Password |
The password that allows you to connect to the server. |
Server User Name |
The username that allows you to connect to the server. |
Shape file ID |
The ID returned by the server associated to the current shape file map. |
Task Chooser |
|
Filter location by task |
Determines if filtering location by task should be enabled when EDGE is started. |
User Interface |
|
|---|---|
Autosize |
If set to True, the number of parameters (columns) in each section of the Forms will change as the size of EDGE changes. If set to False, the feature is OFF and no more than two columns will be displayed. If the size of EDGE does not have sufficient space to display two columns, only one column of parameters will be displayed. |
Ctrl & F4 Form closing |
When enabled, the key combination <Ctrl-F4> will close the currently selected tab. |
Display Tool Tips |
Tool Tips are displayed on forms and tables. |
Flag Errors On Change |
Flag errors while typing, rather than waiting for you to exit the cell. |
Include Close Tab Button |
If set to True, allows user to close tabs individually. |
Lock Table Columns |
When enabled, table columns are locked in place and cannot be moved. |
Max Sample Table Form Rows |
Controls how many rows of data will display in the table at any given time on SampleTableForm. |
Minimize Ribbon |
Determines if the EDGE Ribbon is to be minimized by default on each application start up. |
Move Historical Tab |
When enabled, the HISTORICAL DTW tab will automatically move to the lower section of the WATER LEVELS tab. This will only function if HISTORICAL DTW is turned on by the Show/Hide Tabs chooser and is in the same tab group as the WATER LEVEL tab. |
Reproduce Error Sounds |
Error sounds produced (if configured to do so). |
Row Height |
Grid row height in pixels. Value of 0 assumes default setting. |
Show Intelligent Bar |
When enabled, the Intelligent Bar at the bottom of the screen is visible. |
Show linked sample modification warnings |
Shows warnings when modifying a sample row updates a linked sample table row. |
Show Task and Location Chooser |
Determines the visibility of the Task and Location Chooser on the left-hand side of the screen. |
Touch UI |
Determines if Touch UI is to be used for data entry. |
Touch UI Opacity |
Range: 0 - 100. Allows Touch UI interface to be partially transparent, as per user needs. |
Touch UI Page Search |
Shows Touch UI search screen for item lists with page count equal or greater to the defined value. |
Use GPS Map Location Chooser |
Sets the location chooser to use a map interface and GPS to facilitate searching for locations. |
Working Folders |
|
COC Export Folder |
The folder where the COC will be saved. |
COC Template Folder |
The folder from where COC templates are obtained. |
EDD EDGE Folder |
The folder where EDDs are located and saved. |
EDD Export Folder |
The folder where EDP Export files are saved. |
Error Config Data Folder |
Folder containing sound files for error configuration. |
Field Summary Template Folder |
The folder from where Field Summary Template are obtained. |
Format Folder |
The folder with EDGE client formats. |
Forms and Field Summary Export |
The folder where Forms and Field Summary are exported. |
Image Folder |
The folder where the Photo Manager looks for files. |
MAP Autoload EDD Folder |
Folder containing EDDs for autoload using ArcGIS Map Layers. |
MAP Cache Folder |
Folder containing database for cached map tiles. |
Print Config Data Folder |
Folder containing files for print config images. |
Sensor Folder |
The folder with sensor support files. |