Group Members consist of (depending on the group type) analytes, locations, materials, facilities, or subfacilities that will be included anywhere a group is used. To add Group Members, follow these steps:
1.Select one or more members from the Available Members section of the screen. Use the Ctrl or Shift key to select multiple members at once.
2.Double-click on an Available Member to move it into the Group Members list. Add a selection of multiple group members in one of the following ways:
oSelect the Add/Remove Members dropdown in the Groups Form toolbar, then select Add Members.
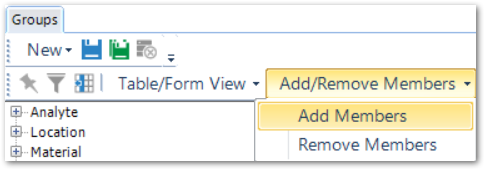
oRight-click anywhere on the Available Members grid and click Add Members.
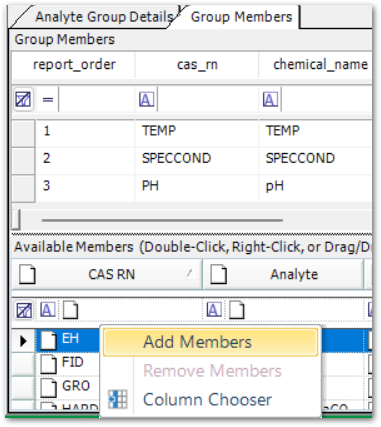
oUse the mouse to drag and drop the members from the Available Members section to the Group Members list.
When Add Members is clicked, the highlighted member(s) will be added to the Group Members section of the screen. When all desired Members have been added, click Save ![]() on the toolbar.
on the toolbar.
Available Members
The Available Members lists are taken from populated values in reference and data tables. Add new members to the Available Members list by editing the appropriate reference or data table, which is described in Group Types.
For more information on editing tables, see Open a Table or View, Add New Record, and Edit Tables. The STATUS_FLAG of reference values should be set to A (for approved); reference values with a STATUS_FLAG of R will not display in the Available Members list.
Edit Group Member Details
Once members have been added to a group, the additional fields can be edited for more advanced reporting. To edit a member, select the member and use the Tab key on the keyboard to move from cell to cell or use the mouse to click on the cell to be edited. Once group members have been edited, click File and select Save As or click Save ![]() on the toolbar.
on the toolbar.
Remove Members from Group
To remove a member from a group, click on the group from the left side of the screen, then select one or more members to be removed from the Group Member section of the screen. To select members, highlight the entire row(s). Click Delete on the keyboard or right-click and select Remove from Group.
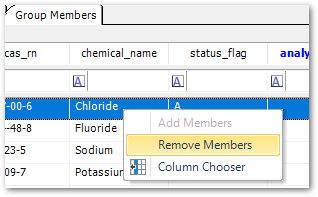
Note: When removing a member from a group in the Group Maintenance screen, the Report Order now automatically updates to reflect the removed member (on saving). |
Copy Groups
The Groups GUI may be used to copy any type of group. To copy a group, change the Group Code in the Group Details tab and then click Save As on the toolbar.
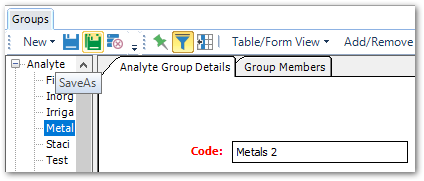
Delete Group
To delete a Group, select the group in the Groups navigation pane under the Group type. Once the Group is highlighted, click Delete ![]() on the toolbar or right-click and select Delete from the menu.
on the toolbar or right-click and select Delete from the menu.