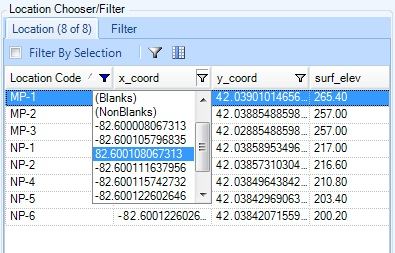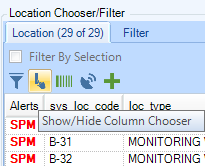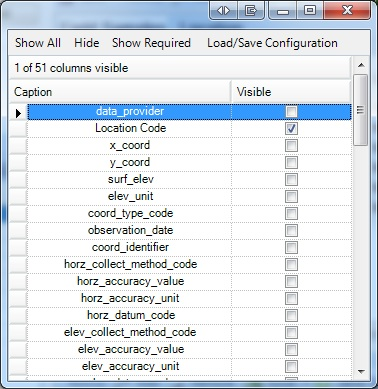Before new data can be added to the majority of the data tabs in EDGE, at least one location needs to be selected. When a location selection is needed, click the Add Rows button and EDGE will add one row per each selected location. Location selection is done in the Location Chooser/Filter control in the chooser tab.
The Location Text Filter field facilitates searching for a location. The text entered in the TextBox is matched against all columns of grid in the Location Chooser. If any cell contains the text entered, that row will be shown in the grid. If the user enters more than one word, only rows containing all words will be shown.
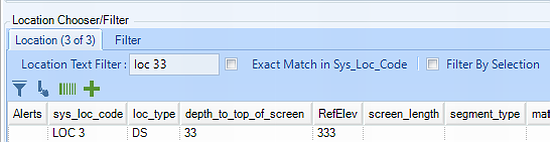
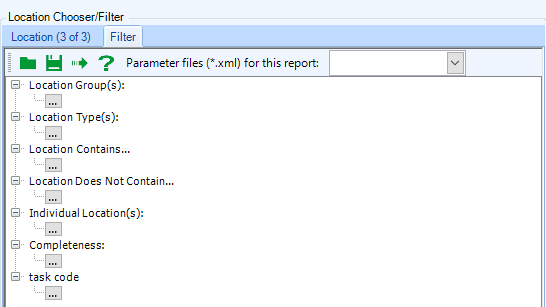
The user can narrow down a list of available locations in the chooser tab by setting up a location filter. Filter parameters are client format specific, and can be customized to client needs.
Filtering by Selection
If Filter By Selection is enabled in Application Options, sample data will only be shown based on the currently selected location(s). This feature allows users to easily filter out other sample data.
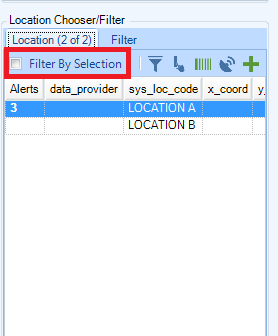
Lock Filter by Selection
EDGE allows you to disable Filter By Selection by going to the EDGE options and set Lock Filter By Selection to True.
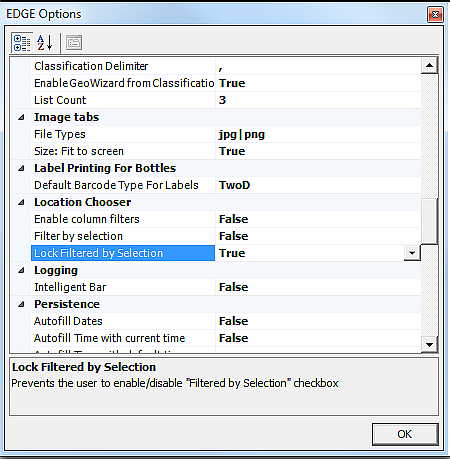
When Lock Filtered by Selection is set to True, the check box is grayed-out, making it non-editable.
Custom Filters
In addition to filtering, EDGE users can enable custom filters and define filtering parameters for each available location column. Filtering can be enabled by clicking the Funnel tool on the toolbar, and then clicking the Funnel tool on the column header. A list of visible columns can be defined by column chooser.
The default state of custom column filtering when EDGE starts can be set under EDGE Options.
|
|
Column Chooser
Clicking the "column chooser" tool will show the interface, allowing selection of visible columns. Column captions can be configured in Configuration Format.
Column Chooser tool |
Column Chooser interface |
|
|