Note: Topics under the Lithology section are created for Lithology generated using Syncfusion Window Form Chart tools, which replaces Lithology generated with TeeChart starting in EQuIS Professional 7. For documentation on the legacy Lithology, refer to the help article, Lithology (TeeChart). |
The Lithology feature visualizes soil/rock materials along depth/elevation with a stacked column chart. It can also display well screens. Note that DT_COORDINATE.ELEV is required to create lithology charts.
Note: When using EQuIS with a non-English language, the Lithology tool may not appear to use the correct decimal separator for certain fields (such as DT_COORDINATE.ELEV), returning conversion error messages such as, "Le format de la chaîne d'entrée est incorrect" ("Input string was not in a correct format"). This can occur if many decimal places are present in those fields. The Lithology tool should display the lithology data correctly if you switch to a different location and then back. |
Lithology Chart Form
The Lithology Chart Form consists of 1) Chart Toolbar area, 2) Chart Area, and 3) Data area (see image below) or Display/Update Options area (see image in Display/Update Options section below) or Advanced area.
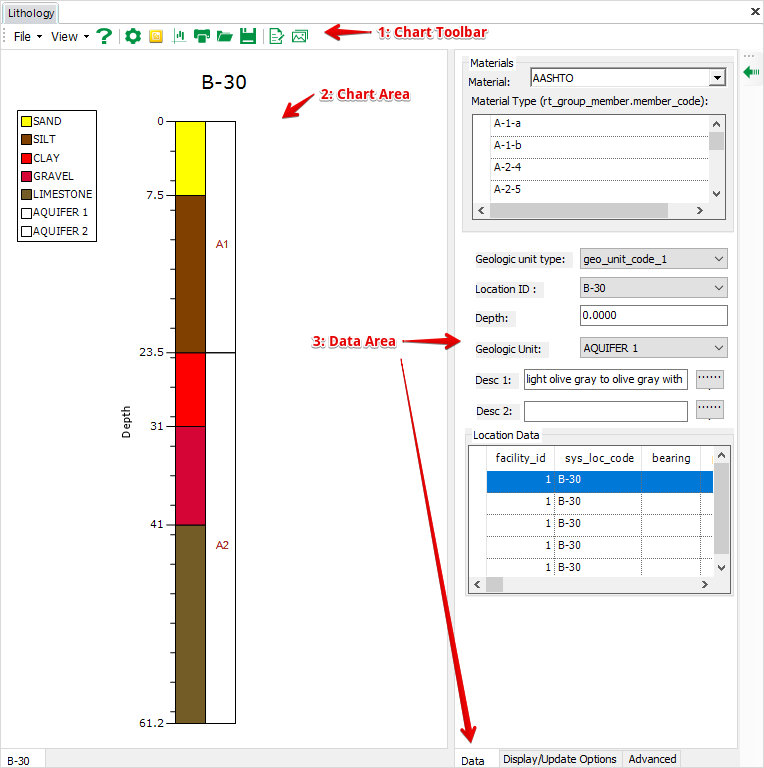
Chart Toolbar: Can be referenced here, though slight differences between the chart toolbars of XY-Chart and Lithology may be noticed.
Materials of the Data area: Displays information related to the chart. The Materials: is mapped to RT_GROUP.GROUP_CODE where group_type='material_name'. Modify the Material drop-down list selection to change the list of the Material Type which is mapped to RT_GROUP_MEMBER.MEMBER_CODE.
Geologic unit type: of the Data area: Lists the five field names of DT_LITHOLOGY: GEO_UNIT_CODE_1, GEO_UNIT_CODE_2, GEO_UNIT_CODE_3, GEO_UNIT_CODE_4 and GEO_UNIT_CODE_5. After one geologic unit type is selected, selecting a Location ID generates a lithology chart, if the location has lithology data in DT_LITHOLOGY.
Location ID: of the Data area: Is mapped to DT_LOCATION.SYS_LOC_CODE. Selecting a Location ID generates a lithology chart, if the location has lithology data in DT_LITHOLOGY under the selected Geologic unit type.
Depth: of the Data area: Displays the information related to the chart. Is mapped to DT_LITHOLOGY.START_DEPTH matched to the selected row of the Location Data grid of the Data area.
Geologic Unit: of the Data area: Displays information related to the chart. The value of the selected Geologic unit type is its selected item: of the selected Location ID. The drop-down list contains a distinct list of the values of the GEO_UNIT_CODE_1, GEO_UNIT_CODE_2, GEO_UNIT_CODE_3, GEO_UNIT_CODE_4 and GEO_UNIT_CODE_5 of DT_LITHOLOGY where SYS_LOC_CODE = the selected Location ID of the current facility.
Desc 1: of the Data area: Displays information related to the chart. Is mapped to DT_LITHOLOGY.REMARK_1 matched to the selected row of the Location Data grid of the Data area. Click the button of its end to see the whole remark_1 value.
Desc 2: of the Data area: Displays information related to the chart. Is mapped to DT_LITHOLOGY.REMARK_2 matched to the selected row of the Location Data grid of the Data area. Click the button of its end to see the whole remark_1 value.
Location Data (grid): of the Data area: Displays information related to the chart. Is mapped to DT_LITHOLOGY data of the selected Location ID.
In sum, a lithology chart is generated based on the selections of the Geologic unit type: and Location ID: of the Data area. The other items of the Data area will not affect the chart.
Create Charts
Select a Geologic unit type and then select a Location ID to create the lithology chart of the location (see Lithology Chart Form image above). Note whenever Geologic unit type is modified, the Location ID drop-down must be clicked in order to update the chart.
Display/Update Options
The Display/Update Options tab is next to the Data tab. Click to show its content (see image below).
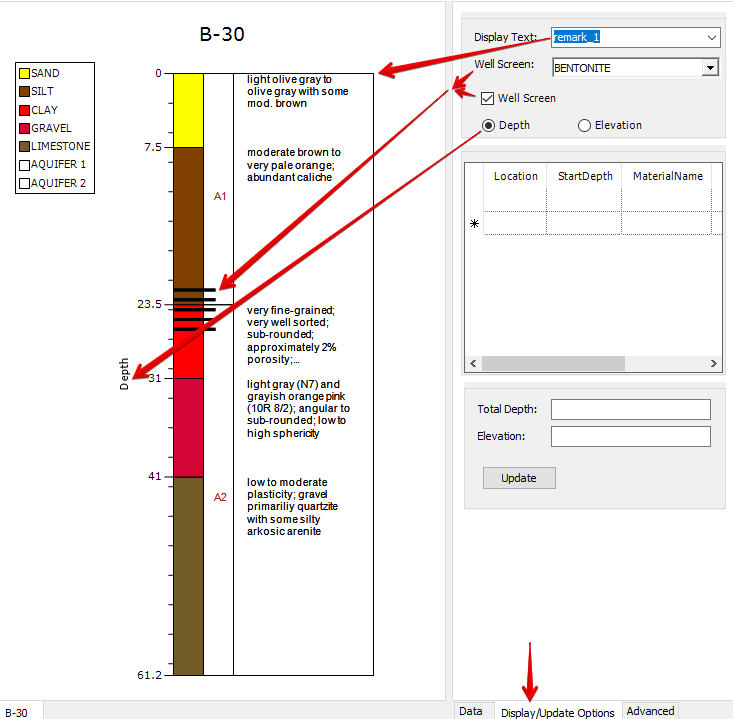
Display Text: of the Display/Update Options area: Is mapped to the column names of DT_LITHOLOGY. When a column of DT_LITHOLOGY is selected in the Display Text, its values are displayed within a rectangle on the right side of the chart, e.g. after DT_LITHOLOGY.REMARK_1 is selected, its values are displayed in the image above.
Well Screen: of the Display/Update Options area: Is mapped to the SEGMENT_TYPE column of DT_WELL_SEGMENT where SYS_LOC_CODE = the selected Location ID. When the check box of the Well Screen is checked, the lines of from DT_WELL_SEGMENT.START_DEPTH to END_DEPTH with an increment of 1 depth unit are drawn to represent where this selected segment_type is located (shown in image above).
Well Screen box of the Display/Update Options area: Used to turn on or off displaying SEGMENT_TYPE in the chart (see Well Screen: of the Display/Update Options area: for details or see the image above).
Depth and Elevation radios of the Display/Update Options area: Used for controlling the unit of Y axis.
Location/lithology grid of the Display/Update Options area: Is used to enter start depth, material name, remark_1 and remark_2 of a location. Users can then save the grid data into the DT_LITHOLOGY table by clicking the Update button after entering a complete set of information.
Note: Only the information of one location can be saved into DT_LITHOLOGY for each Update button click. |
Example of entering lithology data:
1.Click in the first Location cell of the first row and enter new loc 1. If the location is not in DT_LOCATION, it is added into DT_LOCATION after the Update button is clicked.
2.Click the Tab key to move focus onto the StartDepth cell and enter 0.
3.Click Tab to move to the next cell and enter new material 1 in Material Name. If the material name is not in RT_MATERIAL table, it is added into RT_MATERIAL after clicking the Update button.
4.Click Tab and enter r1 in Remark_1.
5.Click Tab and enter r2 in Remark_2.
6.Click Tab to move focus to the StartDepth cell of the next row. Since only one location can be saved when the Update button is clicked, the location name (SYS_LOC_CODE) is always auto-copied to the next new row so users do not have to enter the SYS_LOC_CODE of the rest of the rows of the location. Enter the rest data up to three rows of lithology information of the Location (see image below).
7.Enter 40 into the Total Depth: text box, which is mapped to DT_LOCATION.TOTAL_DEPTH and added into DT_LOCATION after the Update button is clicked.
8.Enter 200 into the Elevation: text box, which is mapped to DT_COORDINATE.ELEV and added into DT_COORDINATE after the Update button is clicked. Note that the COORD_TYPE_CODE, IDENTIFIER and ELEV_UNIT, associated to the elev, of the location are obtained from DT_FACILITY table of the current facility.
9.Click the Update button to save the entered lithology data into DT_LITHOLOGY (see image below) after the complete set of lithology information of the location are entered.
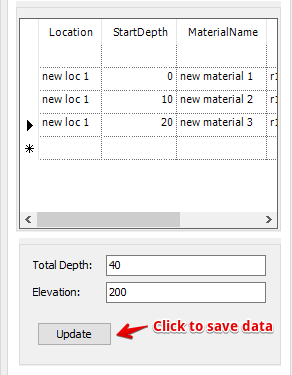
Total Depth of the Display/Update Options area: Is for users to enter DT_LOCATION.TOTAL_DEPTH.
Elevation: of the Display/Update Options area: This is for users to enter DT_COORDINATE.ELEV. Note that the associated COORD_TYPE_CODE, IDENTIFIER and ELEV_UNIT of the location are obtained from the DT_FACILITY table of the current facility, when elevation is saved to DT_COORDINATE.
Update of the Display/Update Options area: Click it to save location/lithology, Total Depth and Elevation data into DT_LITHOLOGY, DT_LOCATION, DT_COORDINATE and RT_MATERIAL, if applicable.
Edit a Chart
Click anywhere in the chart area to display the properties of the chart in the Advanced tab for editing.
Example 1: Make the title bold:
Find and click Titles > Collection to open ChartTitle Collection Editor, extend Font and modify the value of Bold to True in ChartTitle Collection Editor.
Edit a Chart Series
Click the Turn on or off the Chart Editor tool of the chart toolbar, click Edit Style and then select a series to edit. See more details in XY Chart Basics: Chart Editor.
Edit X/Y Axis
Click the X or Y axis area to open 'X axis' or 'Y axis' Properties in the Advanced tab, e.g. modify the value of Title and then click the Enter key etc.
Add an Annotation or Image to a Chart
Reference Add Images and Annotations of XY Charts.
Export Chart
Right-click anywhere in a chart area to open a menu window; select Export Chart, which allows you to change the chart saving path and/or image type, and then save the chart to the computer.
Copy Chart
Right-click anywhere in a chart area to open a menu window. Select Copy Chart to copy the *.bmp-type chart into the computer clipboard. After copying the chart, paste it into a Word document, an Excel spreadsheet, etc.
Email/Save/Print a Chart
Right-click anywhere in a chart area to open a menu window. Select Send To... > Mail Recipient/My Charts/Printer to email the chart, save the chart to ...\My EQuIS Work\Charts\... or open the chart in the printer window of the computer.