Form Name: Facility
File Name: N/A
Software: EQuIS Professional
Source: EQuIS Professional install
Description: In EQuIS Professional, use the Facility form to add a new facility or edit facility information.
Installation Instructions: The Facilty form is part of the EQuIS Professional installation. No additional steps are necessary.
Overview:
Create New Facility
1.In EQuIS Professional, log into the database where you want the new facility.
2.Click Home > Forms ![]() .
.
3.Within the Forms window, select Facility, then Open. This automatically opens details for the current facility.
4.Click New ![]() .
.
5.Fill in details for the new facility. Required fields have red labels.
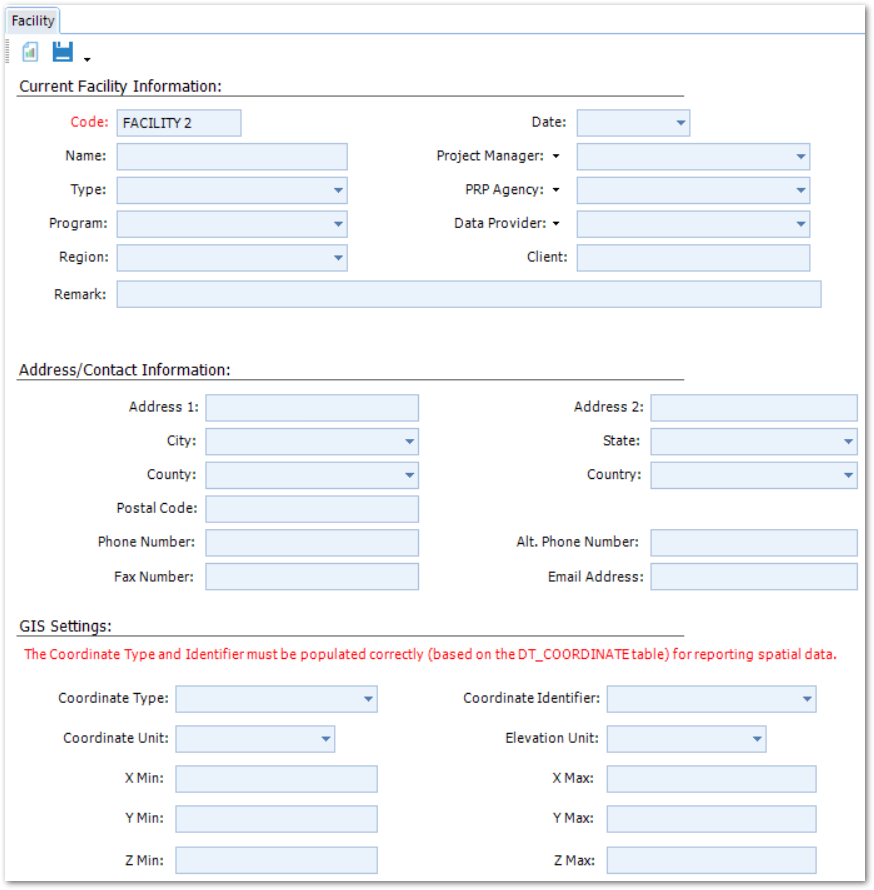
6.Click Save to save the new facility. You can now log in to your new facility.
Notes: •DT_FACILITY.FACILITY_CODE, which corresponds to "Code" on the Facility Form, must be unique. When the Facility Form is opened, the current facility's information appears and may be edited and saved. Outside of that scenario, an existing facility's data cannot be overwritten using this form. •When the "New" button is pressed, clearing the Facility Form, only a new facility may be created. If an existing facility is entered into the Code field, the database does not save due to the unique constraint placed on FACILITY_CODE by the database, although the "Save Successful" message still appears. |
Mapping Information
Current Facility Information
•Code = DT_FACILITY.facility_code
•Name = DT_FACILITY.facility_name
•Type = DT_FACILITY.facility_type
•Program = DT_FACILITY.program_code
•Region = DT_FACILITY.sys_region_code
•Date = DT_FACILITY.start_date
•Project Manager = DT_FACILITY.project_manager*
Note: The DT_FACILITY.project_manager must be populated with a record matcing dt_person.person_name for the project_manager to be present in thedFacility Form. |
•PRP Agency = DT_FACILITY.prp_agency, referencing RT_COMPANY.company_code values*
•Data Provider = DT_FACILITY.data_provider, referencing RT_COMPANY.company_code values*
•Client = DT_FACILITY.client
•Remark = DT_FACILITY.remark
* Edit these lists with the dropdown arrows next to the field name in the form:
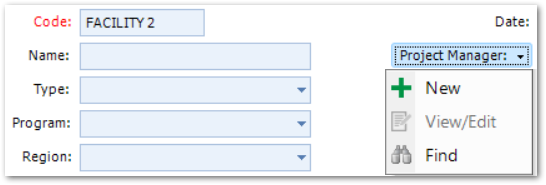
Address/Contact Information
Fields in the form correspond to fields in DT_FACILITY.
Notes: •DT_FACILITY.state uses RT_STATE.state_code as the constraint. •The drop-down options for city, county, and country within the form are based on all database entries within those fields in DT_FACILITY. |
GIS Settings
•Coordinate Type = DT_FACILITY.coord_type_code, from RT_COORD_TYPE.coord_type_code
•Coordinate Unit = DT_FACILITY.coord_unit, using RT_UNIT.unit_code as the constraint
•X Min, Y Min, Z Min, X Max, Y Max, Z Max = correspond to fields in DT_FACILITY (e.g. x_min, z_max)
•Coordinate Identifier = DT_FACILITY.identifier
•Elevation Unit = DT_FACILITY.elev_unit, from RT_UNIT.unit_code
For further information, see Create a Facility.