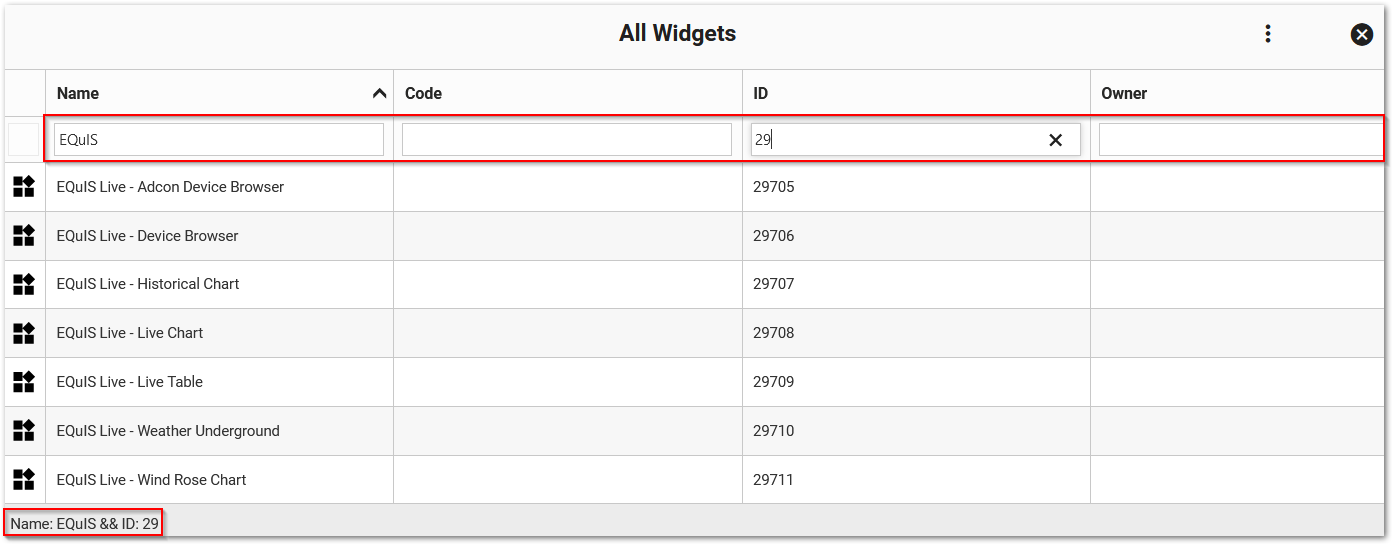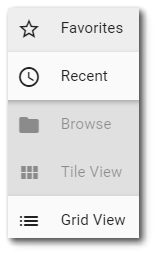The Widget Chooser allows the user to add a widget to the dashboard (assuming the user has editor permission for the dashboard). The Widget Chooser is displayed when the Add Widget ![]() icon is selected while editing a dashboard.
icon is selected while editing a dashboard.
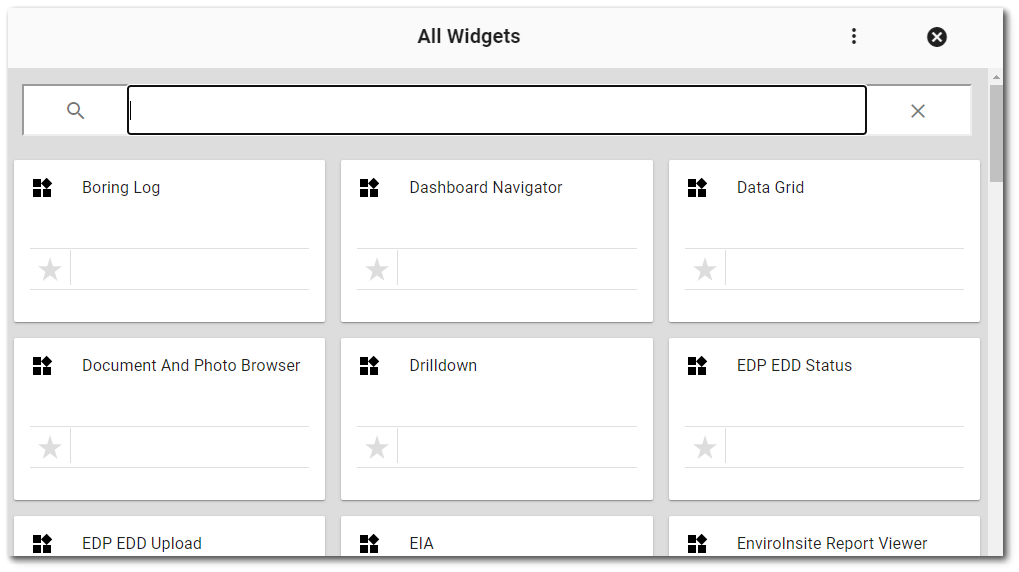
The Widget Chooser provides a variety of options to view and select widgets.
Search – Search available widgets by entering a text string into the search box ![]() below the Widget Chooser header. The display of widgets will be limited to the search string. Note that the search string must be at least three (3) characters; searching one or two characters will not return results.
below the Widget Chooser header. The display of widgets will be limited to the search string. Note that the search string must be at least three (3) characters; searching one or two characters will not return results.
Select the More Options Favorites – Choose from a list of the user's favorite widgets. Favorite widgets are selected in tile view by clicking the star on the tile. This will change the star to gold, and that widget will show up in the Favorites view. Recent – Choose from a list of recently used widgets (sorted in reverse chronological order—most recently used first). Browse – Browse all widgets accessible to the user. Tile View – This option will display the widgets as large tiles (default view). Grid View – This option will display the widgets in list form. In addition to the widget name, this view displays the WIDGET_CODE, WIDGET_ID, and owner of the widget. The grid view offers a filter functionality by entering text into a text box field at the top of each column. Multiple fields can be filtered simultaneously by entering filter criteria in two or more columns. In the example below, a red highlight surrounds the text boxes where filter values are entered and shows the filtered results when the term "EQuIS" was entered in the Name column and "29" was entered in the ID column. The current filter values are summarized in the bottom left corner, shown with a red highlight.
|
|
Once the desired widget is found, simply click on the tile to select the widget and close the Widget Chooser. The selected widget will appear on the dashboard in the location where the Add Widget ![]() icon was selected.
icon was selected.
Close Widget Chooser – The ![]() icon closes the Widget Chooser without changing the selected widget.
icon closes the Widget Chooser without changing the selected widget.