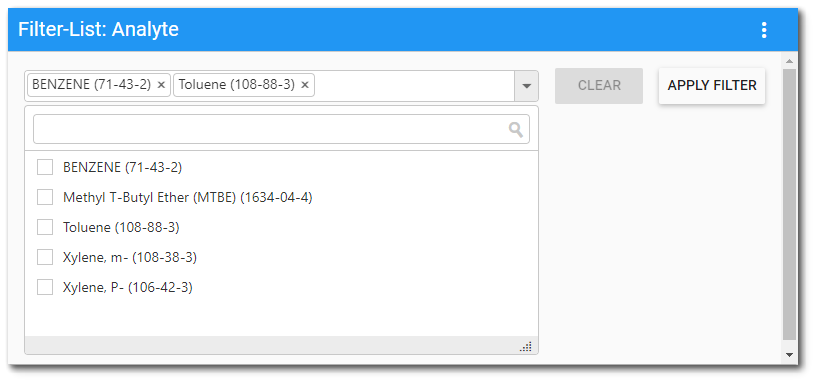The Filter-List widget allows the user to select parameter values and filter the report output for reporting widgets (e.g., EZView, Traffic Light, Traffic Light Map, Time Series Chart, Map, Boring Log, and Data Grid) on the dashboard. See the Dashboard Filter Widgets article for more information on filter functionality, limitations, and interactions with other widgets.
The Filter-List widget must be configured prior to use. Each widget can only filter on a single type of parameter (e.g., analyte, location). The parameter values available in the widget can be restricted (e.g., display only certain locations). The widget can be configured to allow multiple parameter value selection by the user.
Once the Filter-List widget has been configured, a user can select values to filter report output. When configured for single parameter value selection, the widget has a drop-down menu that closes once a selection is made. After the value has been selected, reporting widgets on the dashboard will update to reflect the filter change. When configured for multiple parameter value selection, the widget has a scroll window from which to select values as well as an Apply button. The user must click the Apply button to apply the filter selections to the reporting widgets on the dashboard.
For Filter-List widgets with a long list of parameters, the search box can be used to find the desired parameter. When multiple parameters are selected, an individual parameter can be removed from the filter by clicking the "x" to the right of the parameter name. Use the Clear button to remove all parameters from the filter.
Widget Properties
To configure the Filter-List widget, open the Widget Editor by selecting the More Options ![]() icon in the upper right corner of the widget to display the drop-down menu and then select the Edit menu option.
icon in the upper right corner of the widget to display the drop-down menu and then select the Edit menu option.
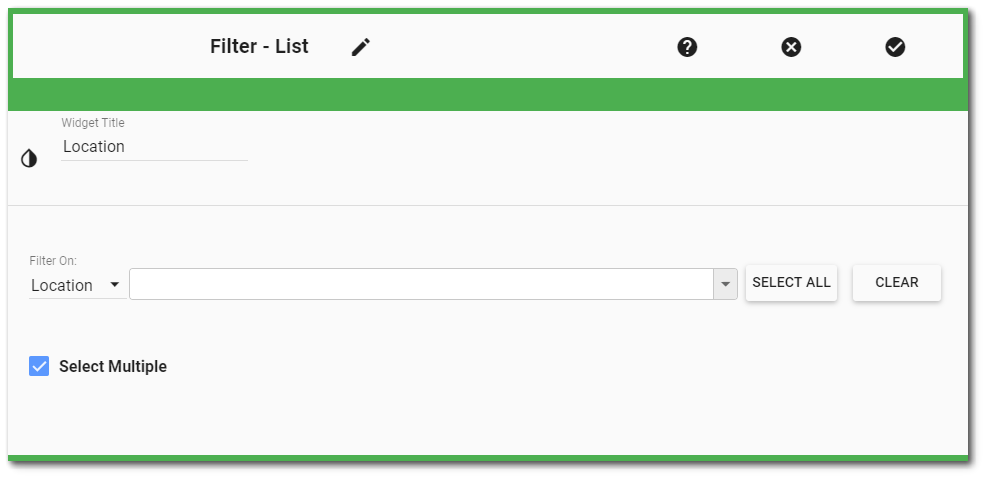
Widget Title – The widget title will automatically update to the parameter selection. The title can be modified.
Widget Color – The color of the widget can be changed using the Change Widget Theme![]() icon to the left of the widget title.
icon to the left of the widget title.
Filter On – From the Filter On drop-down menu, select the desired parameter upon which to filter. Note that when a filter parameter is selected the Widget Title will automatically update to reflect the parameter selection.
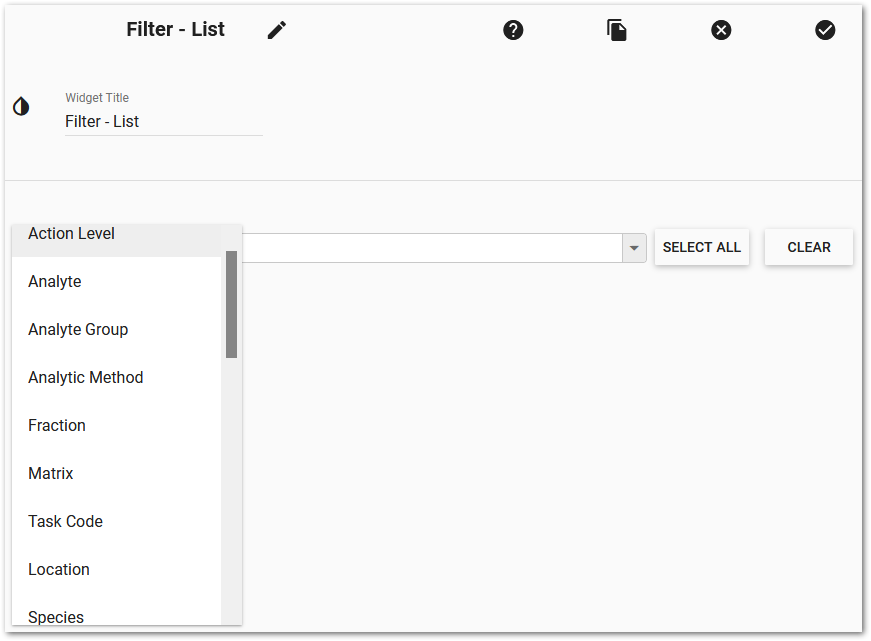
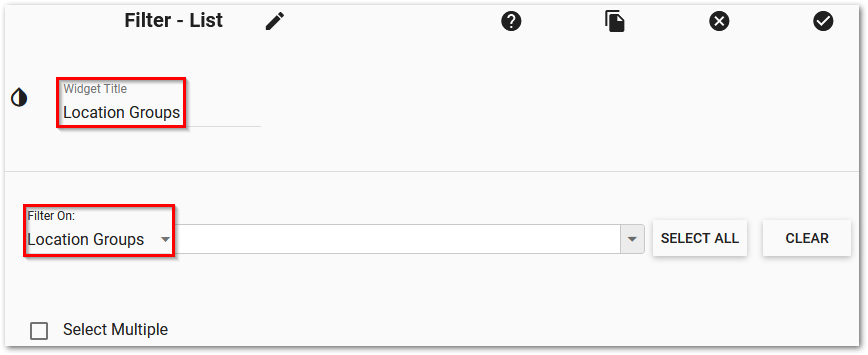
Select Multiple – To allow the dashboard user to select more than one parameter value, check the Select Multiple box.
Populate Filter Values – Choose the values that will populate the Filter-List widget drop-down menu (i.e., the values that the dashboard user will see). At least one value must be added to the filter or the filter will not be operational. When the list of parameter values added to the widget is extensive (e.g., hundreds of analytes), opening the Widget Editor may take a while. To improve performance, it is recommended to restrict the filter parameter values as much as possible to achieve the dashboard objectives.
Selecting the drop-down menu will provide a list of parameter values (e.g., locations). The search box can be used to find desired parameter values. Check the desired parameter values to add to the filter list. The Select All button can be used to populate all parameter values into the filter. Individual parameter values can be removed from the filter by clicking the "x" to the right of the parameter value. Select the Clear button to remove all parameter values from the filter.
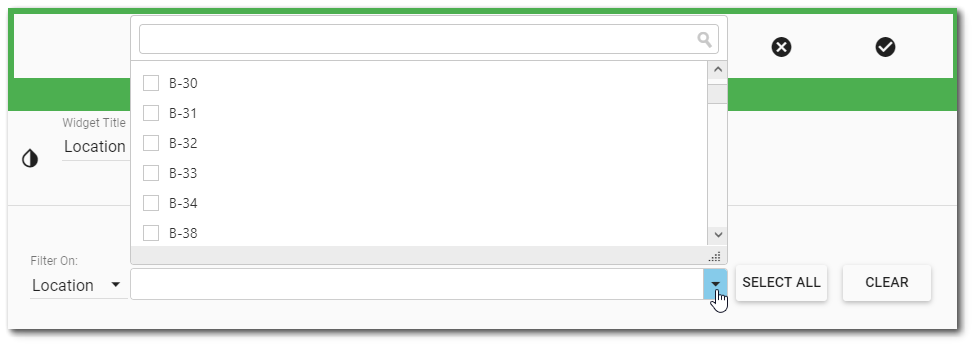

Widget Object Editor – To set various appearance properties of the widget, select the Object Editor ![]() icon in the widget header to open the Widget Object Editor. See the Widget Editor article for more details.
icon in the widget header to open the Widget Object Editor. See the Widget Editor article for more details.
Cancel – Select the Close without Saving ![]() button to exit the Widget Editor without saving changes.
button to exit the Widget Editor without saving changes.
Save – Changes will be applied to the widget by clicking on the Save ![]() button. The Widget Editor screen will close after the save operation is complete.
button. The Widget Editor screen will close after the save operation is complete.
Help – The Help ![]() button connects to the online documentation related to the specific widget.
button connects to the online documentation related to the specific widget.
Note: The Filter-List widget has eight options. The following are the corresponding parameter names overridden for each of the eight options: •Action Level: Overrides @action_level_codes •Analyte: Overrides @cas_rns •Analyte Group: Overrides @analyte_groups •Analytic Method: Overrides @analytic_methods •Fraction: Overrides @fractions •Matrix: Overrides @matrix_codes •Task Code: Overrides @task_codes •Location |
|---|