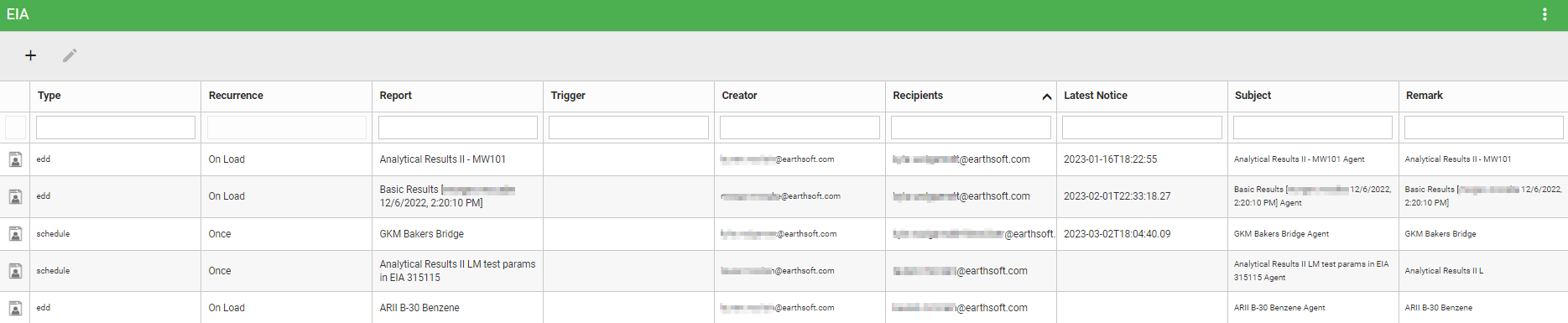EIAs can be created, edited, and viewed from the EIA widget.
This widget contains a grid of information about the EIAs. Each row in the grid is an EIA with details displayed in the columns as follows:
Icon – The first column will display a report icon or a warning icon. Hover the mouse over the icon to display the Report Event ID.
Type – Denotes the type of EIA. For example, was the EIA scheduled or was the EIA triggered by an EDD upload.
Recurrence – Indicates the schedule type for the EIA to run. This can be once, daily, weekly, or monthly.
Report – The name of the report for which the EIA was configured.
Trigger – Denotes the report that triggers the EIA.
Latest Notice – The most recent date the EIA ran.
Recipients – Lists all the email addresses of the recipients.
Creator – The user name of the user that created the EIA.
Widget – The title of the widget on which the EIA was configured.
Remark – Indicates the name of the attachment that will be included with the EIA notification.
The list of EIAs can be sorted or filtered based on these properties.
Sorting – The columns are sortable by clicking on the column header (click again to reverse the sort). Sorting is ascending or descending. Note that sorting does not change the current page, and the first or last values of the sorted column may not be displayed, unless on the first or last page of the list.
Filtering – To filter the notices, enter a search term (one or more characters) in the appropriate search box beneath the column header. The display of notices will be limited to the search string.
The bottom of the widget contains paging controls for displaying a limited number of EIAs at a time, as described below.
Arrows – Use the left/right arrows to navigate through pages.
Go to Page List – Select a specific page to navigate directly to that page.
Rows per Page – Change the number of EIAs to be displayed per page by using the drop-down menu.
Count of Pages and Total Items – This control indicates the total number of EIAs available in the widget, how many pages to display the EIAs, and which page is currently selected.
Creating a New EIA
Open the EIA Wizard by selecting the Create New  icon in the upper left corner of the EIA widget. Comprehensive instructions for creating a new EIA are available in the Configuring EIAs Using EIA Widget article.
icon in the upper left corner of the EIA widget. Comprehensive instructions for creating a new EIA are available in the Configuring EIAs Using EIA Widget article.
Editing an EIA
To edit an EIA, select the desired EIA (row in the grid). The row will be highlighted in blue, and the Edit ![]() icon at the top of the grid will be enabled. Click the icon to open the EIA Editor window for the selected report. Comprehensive instructions for editing EIAs are available in the Configuring EIAs article.
icon at the top of the grid will be enabled. Click the icon to open the EIA Editor window for the selected report. Comprehensive instructions for editing EIAs are available in the Configuring EIAs article.
The Edit ![]() icon is disabled when no row is selected.
icon is disabled when no row is selected.
EIA Event Type
When viewing an EIA record in the ST_REPORT_EVENT table, the following values define the type of the event for the EarthSoft.Workflow.Agents.ReportGenerateAgent:
•d_ or ! – Used in lieu of ST_REPORT_EVENT.STATUS_FLAG with * (i.e., 'd_schedule' or !schedule).
•schedule – Run the waiting report at a scheduled time with or without recurrence.
•edd – Run the waiting report when a new EDD is accepted, passing the EBATCH value.
•edd+ – Run the waiting report when a new EDD is accepted and pass -1 as the EBATCH value (see Flags below).
•trigger – Run the user report when a new EDD is accepted and passed the EBATCH value. If that report returns results, then run the waiting report passing the EBATCH value.
•trigger+ – Run the user report when a new EDD is accepted and passed the EBATCH value (see Flags below). If that report returns results, then run the waiting report and pass -1 as the EBATCH value.
Flags – Event type may end with one or more flags that are not order significant:
•+ Pass -1 to any parameter with name ending 'EBATCH' to signify that the user does not specify an EBATCH value (for all E_BATCH).
•* Pass -1 to any parameter with name ending 'FACILITY_ID' to signify that the user does not specify a FACILITY_ID (for all facilities).
•# Workflow should suppress creating a 'report.empty' notice if there are no result values.
•@ Workflow should prevent email delivery of the notice by marking is as sent.
Widget Properties
The EIA widget has no specific properties. To change the title or color of this widget, open the Widget Editor by selecting the More Options ![]() icon in the upper right corner of the widget to display the drop-down menu and then select the Edit menu option.
icon in the upper right corner of the widget to display the drop-down menu and then select the Edit menu option.
Widget Title – By default, the widget title is EIA. The title can be modified.
Widget Color – The color of the widget can be changed using the Widget Theme![]() icon to the left of the widget title.
icon to the left of the widget title.
Widget Object Editor – To set various appearance properties of the widget, select the Object Editor ![]() icon in the widget header to open the Widget Object Editor. See the Widget Editor article for more details.
icon in the widget header to open the Widget Object Editor. See the Widget Editor article for more details.
Help – The Help ![]() icon connects to the online documentation related to the specific widget.
icon connects to the online documentation related to the specific widget.
Copy Settings – Select the Copy Settings ![]() icon to to copy the settings from another widget of the same type. See the Copy Widget Settings article for more information.
icon to to copy the settings from another widget of the same type. See the Copy Widget Settings article for more information.
Cancel – Select the Close without Saving ![]() icon to exit the Widget Editor without saving changes.
icon to exit the Widget Editor without saving changes.
Save – Changes will be applied to the widget by clicking on the Save ![]() icon. The Widget Editor screen will close after the save operation is complete.
icon. The Widget Editor screen will close after the save operation is complete.
Go to Enterprise EZView to read more about setting up EIAs.