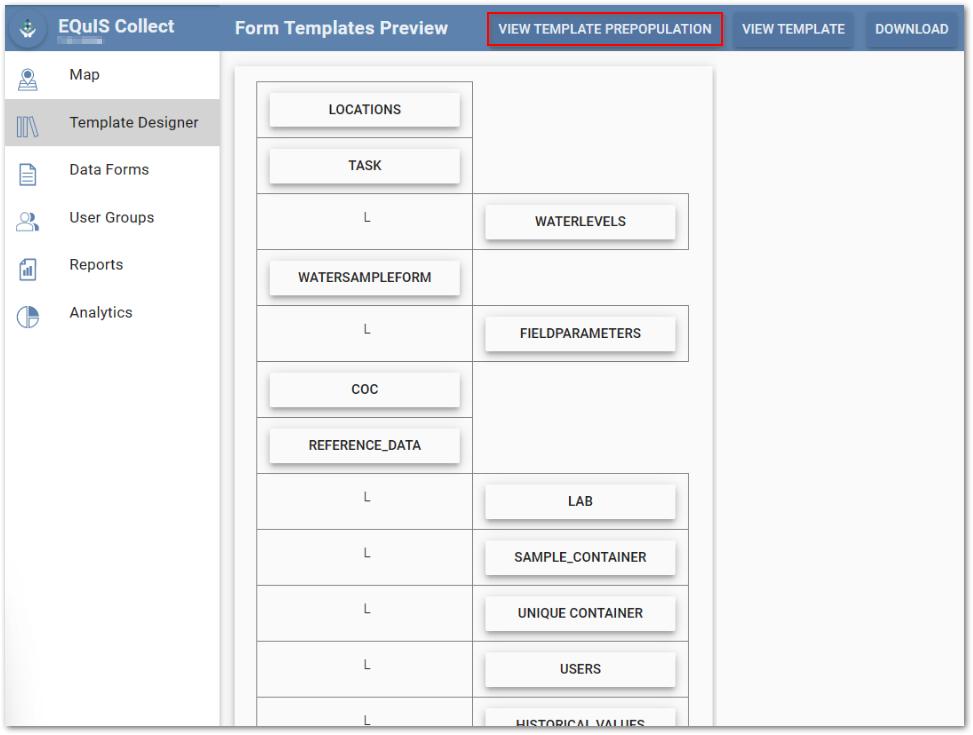This article describes the process of pre-populating forms with data to be available on the Collect Mobile application. Pre-population of data can be added to any template. Select a data mapping template that will be used to create the data. Link a user report with the desired data to the template and map data to the fields available in the template.
Note: If pre-populated forms have dynamic headers (i.e., the header changes after entering data) and field crews will be using the forms with data sync functionality, use Data Sets to ensure that completed forms replace the existing, pre-populated records rather than merging as new records. |
|---|
Tip: Template Pre-population Best Practices •The parameters chosen to run the report used in the Selected Report are not readily available for review after saving the pre-population mappings. •It is recommended to create a user report in Enterprise or Professional and then select the user report, via the Selected Report interface in the pre-population section of the template, to pre-populate a template. •Collect users may refer back to the user report parameters by navigating to the Reports section in Collect Enterprise. •Once a Selected Report is chosen, the report does not need to be changed. •It is recommended to adjust the user report or report parameters when creating the associated data forms (i.e., make the pre-population report changes at the data from level, rather than at the template level), as needed, to get the desired report output. •This workflow avoids overwriting the pre-population for a template which could result in missing mappings. |
|---|
Add Pre-population to a Template
Select the Pre Population button in the Form Template Layout window to open the Pre Population dialog.
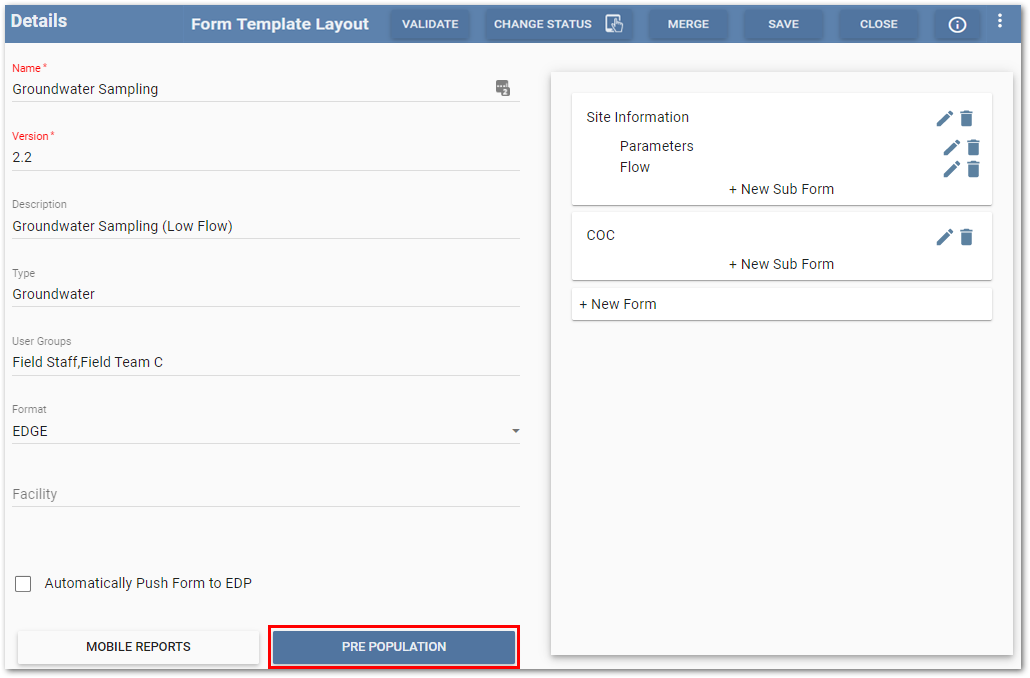
Click the Select Report button to open the Report Chooser and select the desired user report. In the image below, the user report "Collect - Field EDD" was selected. The available report tables are displayed. Select a table to open the Data Mapping window and map data as needed. See the Data Mapping article for details on the data mapping process. Tables that contain pre-population data mappings are highlighted in blue to be easily discernible.
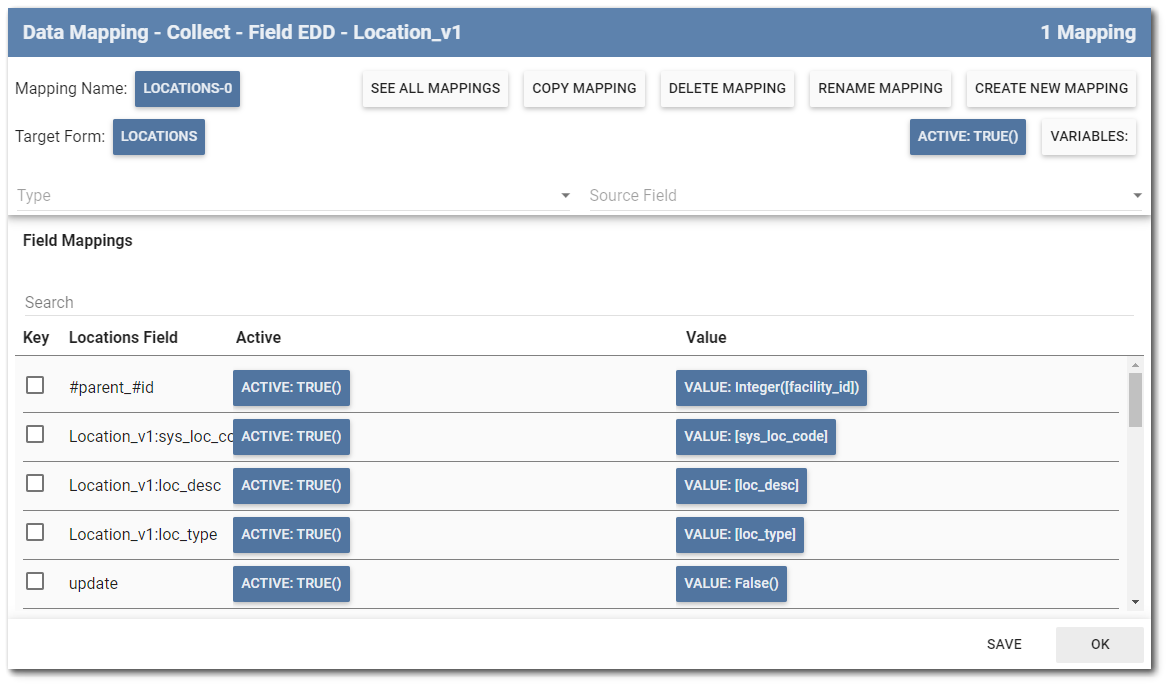
Clicking the OK button will save and close the dialog window. Clicking the Save button will save the current data entered and keep the dialog window open.
Note: Upon modifying any existing pre-populations, a user will be notified if over-writing existing pre-populations. |
|---|
After adding pre-population tables, users can preview the pre-populated data that has been added. To preview the pre-populated data, select the Pre Population button in the Form Template Layout window, then click the Preview Pre Populated Data button next to a table highlighted blue, signifying the table has pre-population configured. The Clear button can be used to clear all pre-population data mappings.
Note: The data types of target fields can influence how formulas evaluate when previewing pre-population data, which can alert the user to potential issues that might be encountered when pre-populating a Data Form. |
|---|
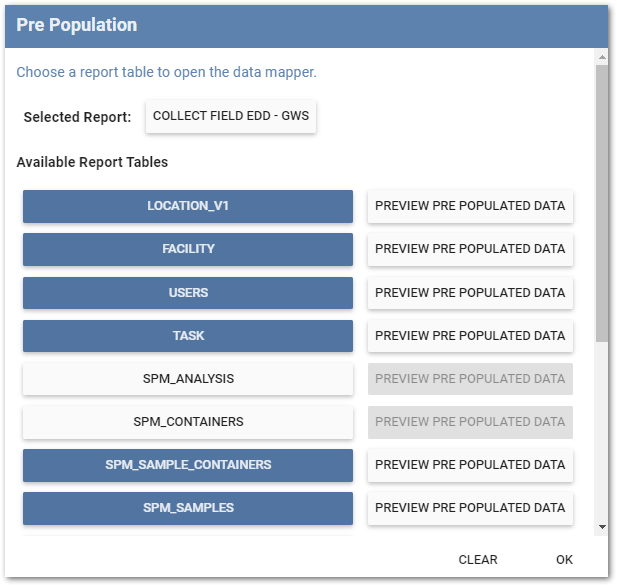
The Preview Pre Population window opens displaying the data that has been added from the specified tables to the template fields. Within the Preview Pre Population window, a Log button is available when previewing pre-population data for a template.
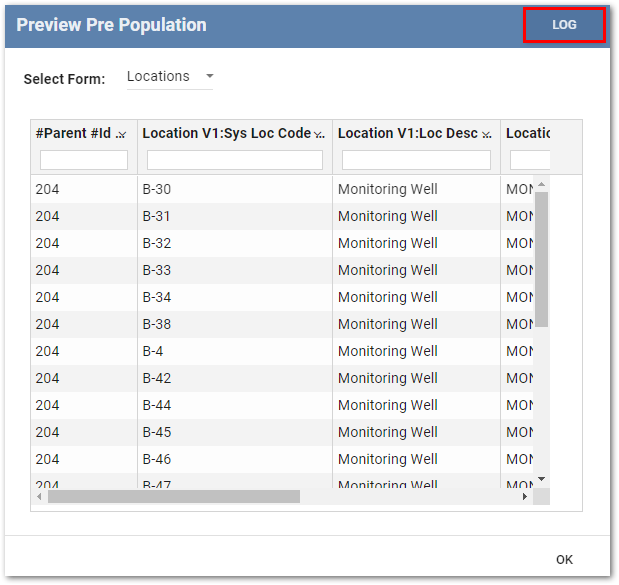
Clicking the Log button displays chronological steps about the pre-population sets being run for the report. The logs contain detailed records, including the number of rows processed, created, modified, skipped, or ignored, which can be helpful for troubleshooting issues.
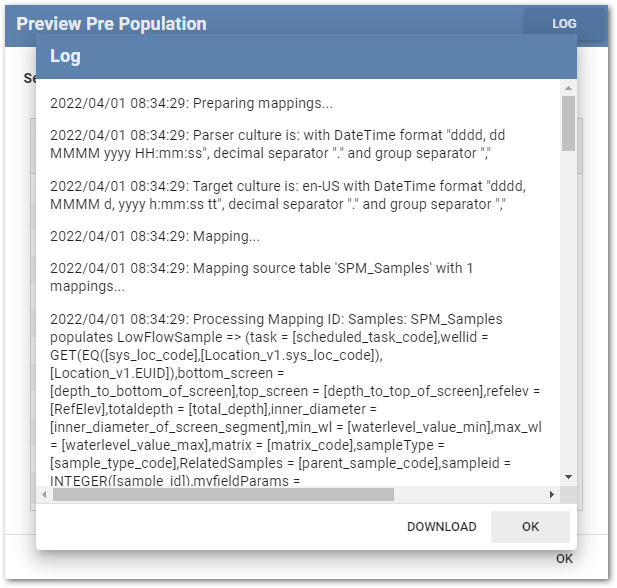
Note: When populating child form data using the #parent_#id field identifier in a pre-populated mapping, if the parent form does not exist the mapper cannot create the child row.
When creating a pre-population template, be sure to setup child form population as a linked mapping to the parent form population so that the parent form record is created before the child form record. |
|---|
Note: In Collect Enterprise 7.21.2, if the pre-population for a Collect template is designed to pre-populate subforms, the #parent_#id field is required to be set as a Key field in the pre-population mapping for all subforms. Since all subform records will have the same #parent_#id, an additional field needs to be set as a Key field to keep the pre-populated records unique. |
|---|
Example
As an example, the following steps demonstrate how to use this feature to pre-populate monitoring locations into a Collect template and form.
1.Create a template. For this example, a Water Level template has been created with the following fields:
•WATERLEVEL_V1:SYS_LOC_CODE
•WATERLEVEL_V1:MEASUREMENT_DATE
•WATERLEVEL_V1:DRY_INDICATOR_YN
•WATERLEVEL_V1:WATER_LEVEL_DEPTH
•WATERLEVEL_V1:DEPTH_UNIT
•WATERLEVEL_V1:TECHNICIAN
•WATERLEVEL_V1:REMARK
•WATERLEVEL_V1:HISTORICAL_RANGE
2.Create a user report form using the Location Information report from either EQuIS Professional or Enterprise. In this example, a springfield_locations user report was created in EQuIS Professional.
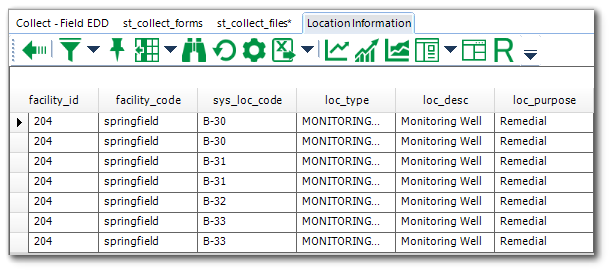
3.In the Form Template Layout page, click on the Pre Population button to open the Pre Population dialog box.
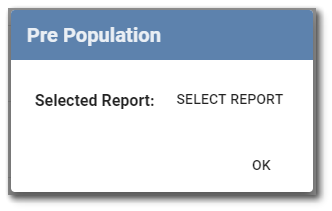
4.Click the Select Report button to open the Report Chooser and select the desired report. In this example, the user report "springfield_locations" is selected. Click OK.
5.On the Parameters dialog box, click the LOAD button to load the report parameters. Click OK.
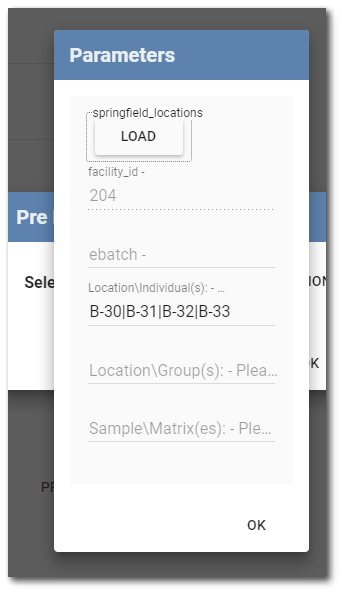
6.The mapping between the report and template can now be performed. Click on the report table to be mapped. In this example, the report table is V54_Location_info. On the mapping form, select the Target Form from the template and click Add Mapping.
7.Click Add Field and select a field from the form and a value from the report. Extra fields can be added, but in this example, only the SYS_LOC_CODE is added. The example data mapping is show below.
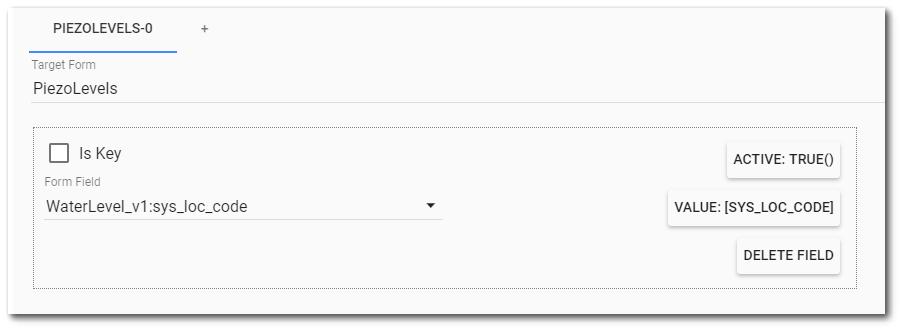
8.On the Forms page, create a new form. In this example, the new form is created using the Water Levels template and titled demo_prepopulation. The User Report button can be used to open a specific user report and add extra filters. In this example, only B-30 and B-31 are selected from the location list. Click OK and Save. Note that the form is now pre-populated with the specific report data.
9.The new form with the pre-populated data will be available for download on a mobile device. In this example, the form demo_prepopulation has two records pre-populated with locations B-30 and B-31.
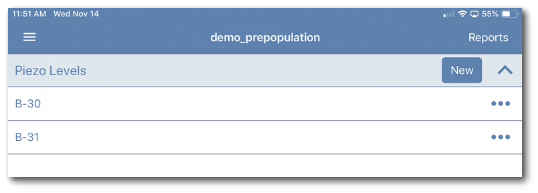
Note: The following methods can be used to map two pre-population report sections to one pre-population mapping in Collect Mobile: •Use the GET function to pull the value from one pre-population report table to another. •The two pre-population report sections can be mapped to the same pre-population mapping in Collect Mobile if they share matching key field and value pairs. |
|---|
Updating the Selected Report for Existing Pre-population
The Selected Report configured for pre-population may be updated in several scenarios, such as migrating a template from one site to another where the previous Selected Report is not available, or when the previously used User Report has been deleted. When the Selected Report is updated, the following steps will ensure that the pre-population is properly updated:
1.Configure the new user report or report parameters in the Selected Report field in the Pre-population window.

2.Click on one of the highlighted blue report tables to open the pre-population logic.
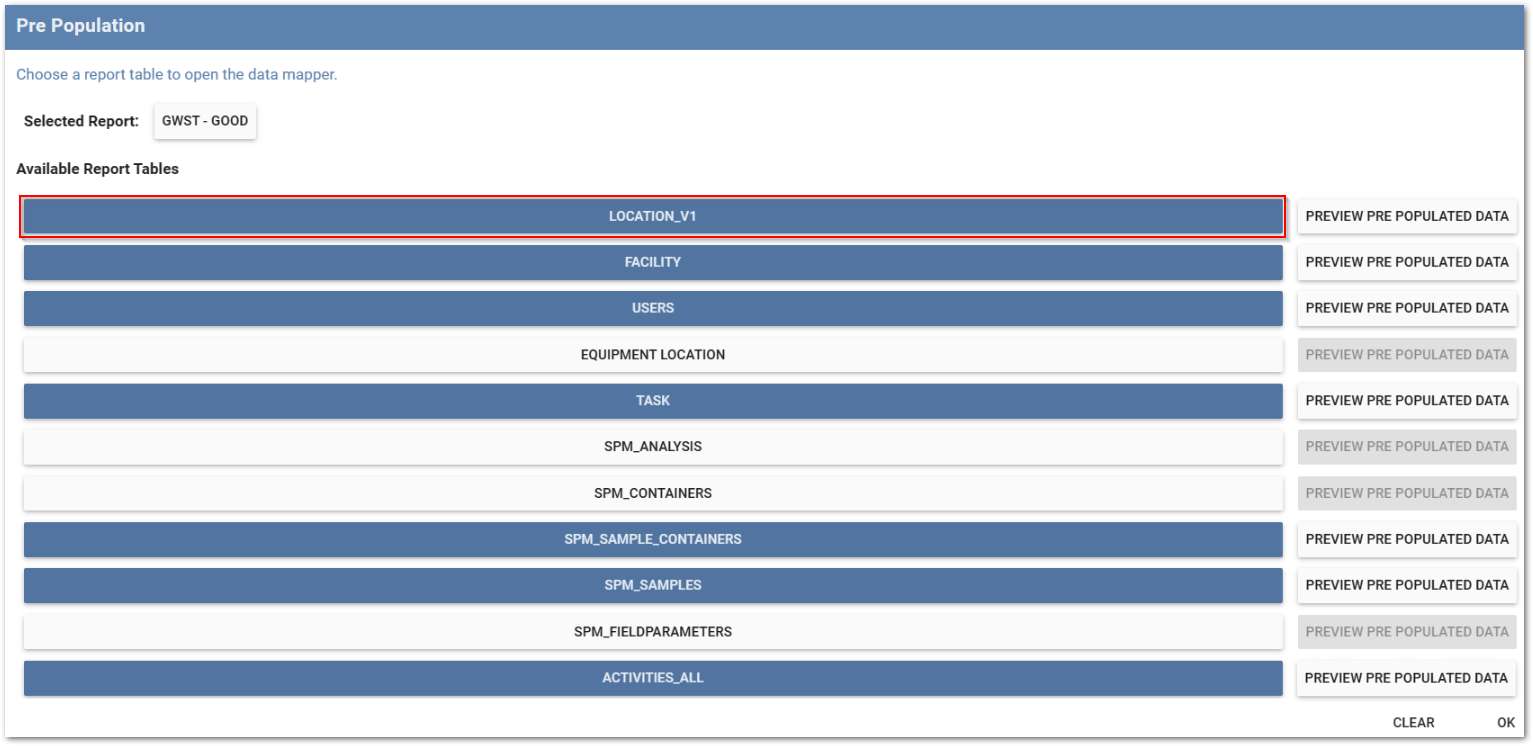
3.Clicking OK will save and close the dialog window. Clicking Save will save the current data entered and keep the dialog window open.
4.After clicking OK, the user will be prompted to overwrite the pre-population.
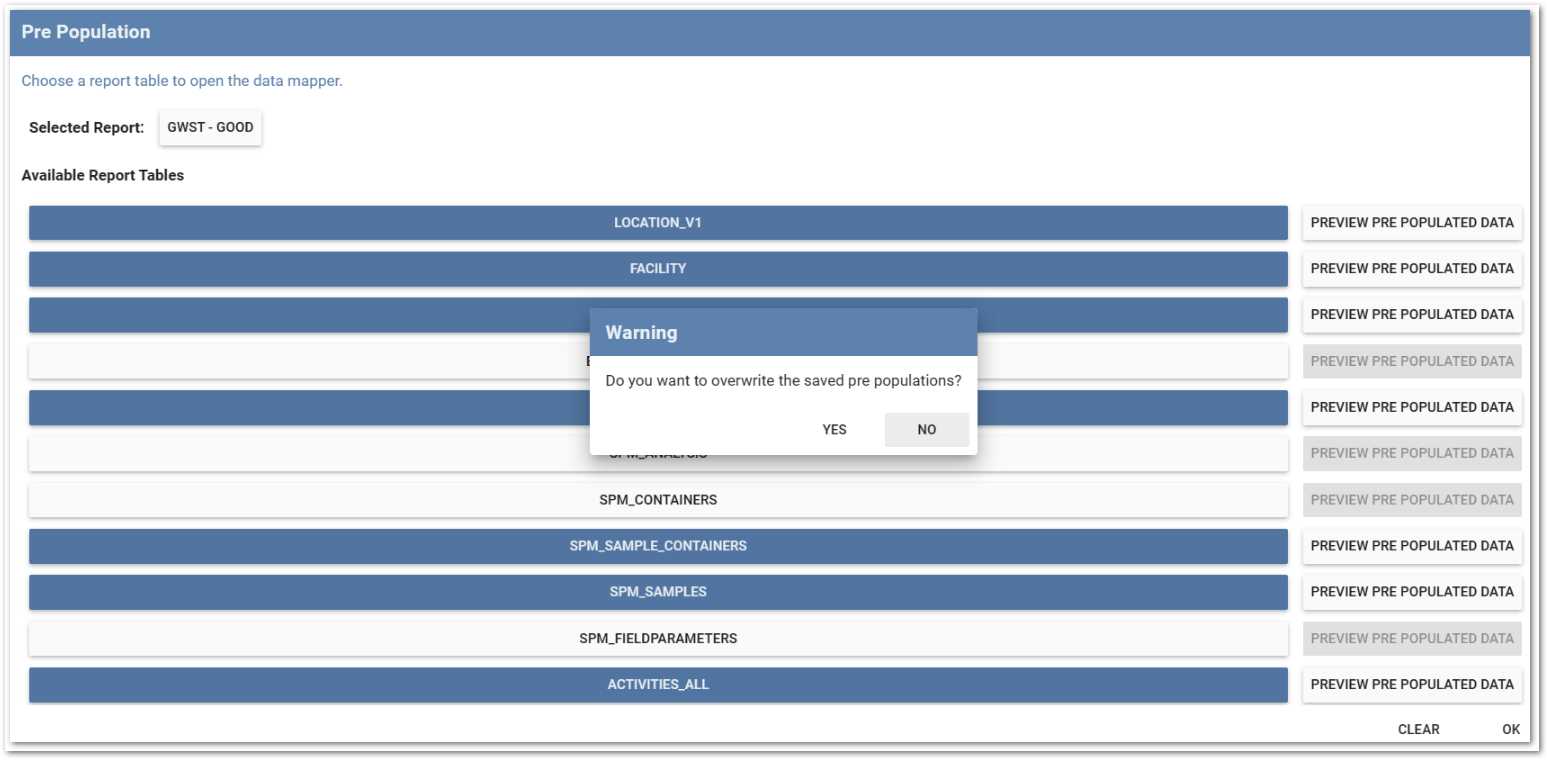
5.Click Yes to overwrite the pre-population.
Note: If a report layer has pre-population configured and the new report does not have an output for this table, the table's pre-population logic will be overwritten/erased. It is important that the new report contains all the tables previously configured with pre-population logic. Confirm that all tables are contained in the new report by comparing the output table of the newly selected report with the pre-population tables listed in the Template Pre-population summary prior to updating the Selected Report. The Template Pre-population summary can be obtained using the following steps: 1.Navigate to the template that is actively being worked on in the Template Designer tab. 2.Click the mobile device icon on the far right side of the template.
3.Click on the View Template Pre-population button.
4.The Template Pre-population summary will list all of the report tables currently configured for pre-population. |
|---|