Tap the Menu ![]() icon. Tap the Settings menu item to open the Settings page for accessing user profile information, changing data entry and file synchronization settings, managing interactions with data loggers, and generating support packages. The Settings menu includes the following tabs: Profile Information, General, Security, Data Entry, Files Synchronization, Logger, and Support.
icon. Tap the Settings menu item to open the Settings page for accessing user profile information, changing data entry and file synchronization settings, managing interactions with data loggers, and generating support packages. The Settings menu includes the following tabs: Profile Information, General, Security, Data Entry, Files Synchronization, Logger, and Support.
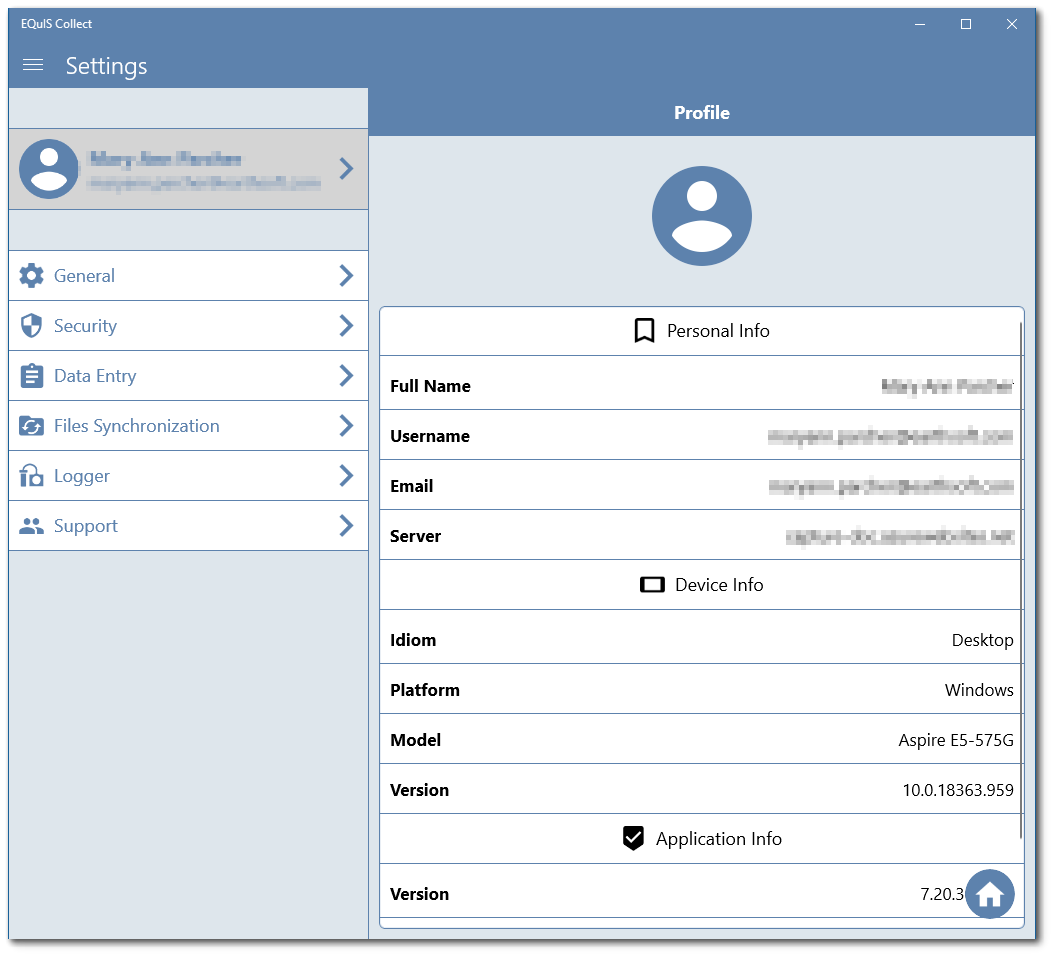
Profile Information
Profile information consists of user details and device details. User information includes user name, email address, and data server connection. The device details provide type and model of the device, the platform on which Collect Mobile is running, and the version number of Mobile Collect. The app supports three platforms: iOS, Android, and Universal Windows Platform (UWP).
General Tab
Tap the General settings menu item to manage settings pertaining to automatic downloads and removing deleted forms.
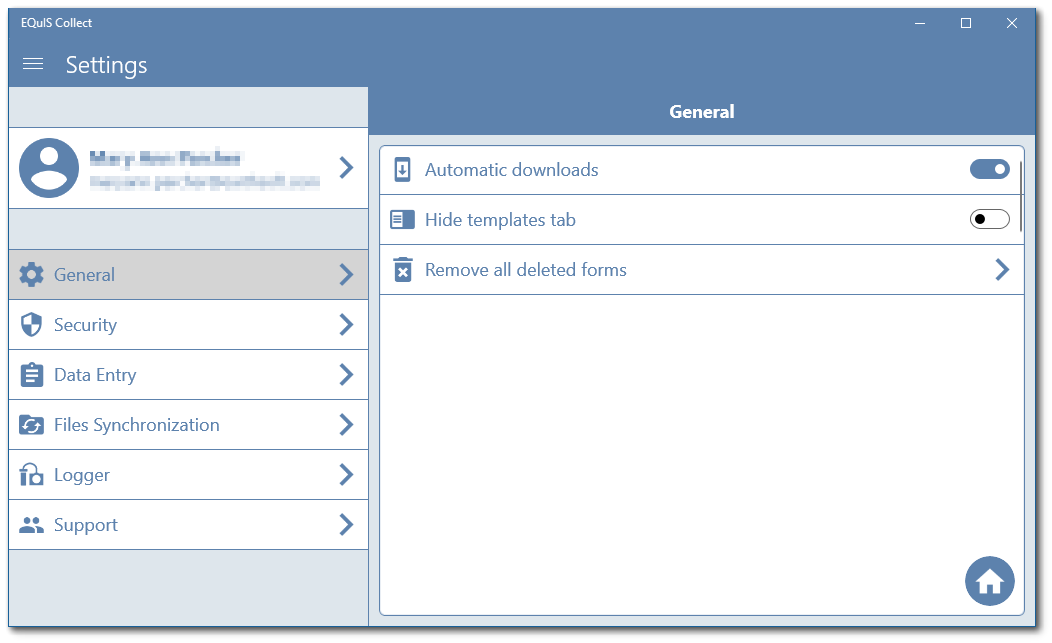
Tap the Automatic downloads option to turn on the automatic download of newly published templates assigned to the logged-in user. The option is turned on when the slider is to the right.
By default, the Templates tab is hidden (i.e., slider is to the right). To display the Templates tab on the device, tap the Hide templates tab option to change from the default setting.
To remove all deleted forms from Collect, select Remove all deleted forms and tap Delete All. To delete an individual form, tap on the Delete button, to the right of the form to be removed.
Security
Users have the option to establish a Personal Identification Number (PIN) to use for Collect Mobile login. Setting up a PIN allows users to login to Collect Mobile without internet connectivity. To initially setup a PIN, users must be able to connect to the Enterprise site via normal username/password login or Azure Active Directory authentication. To setup a PIN, tap the Security tab.
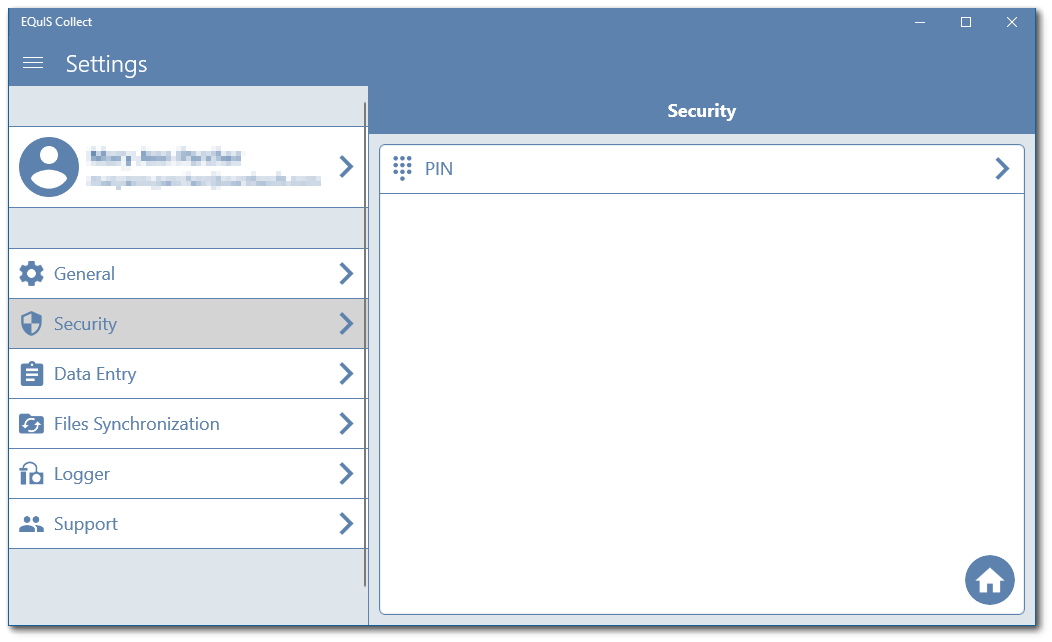
Tap the PIN option. Users will need to enter their password or AAD credentials. Tap the Sign In button.
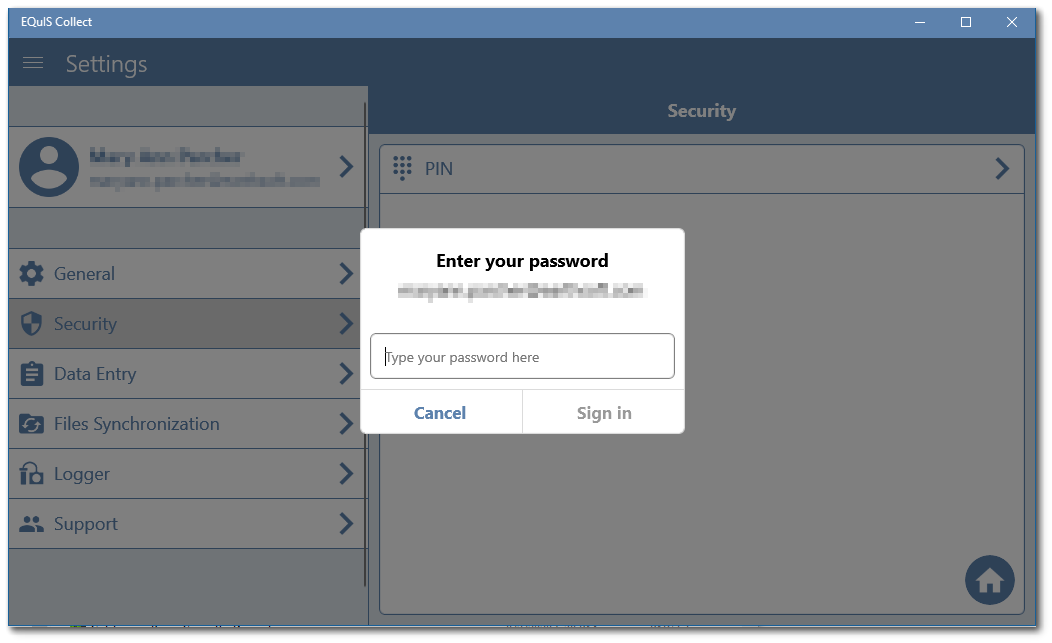
Using the numeric keypad, enter a PIN between 4 and 10 digits. The Clear ![]() icon can be used to remove entered digit(s). Tap Continue after entering the PIN.
icon can be used to remove entered digit(s). Tap Continue after entering the PIN.
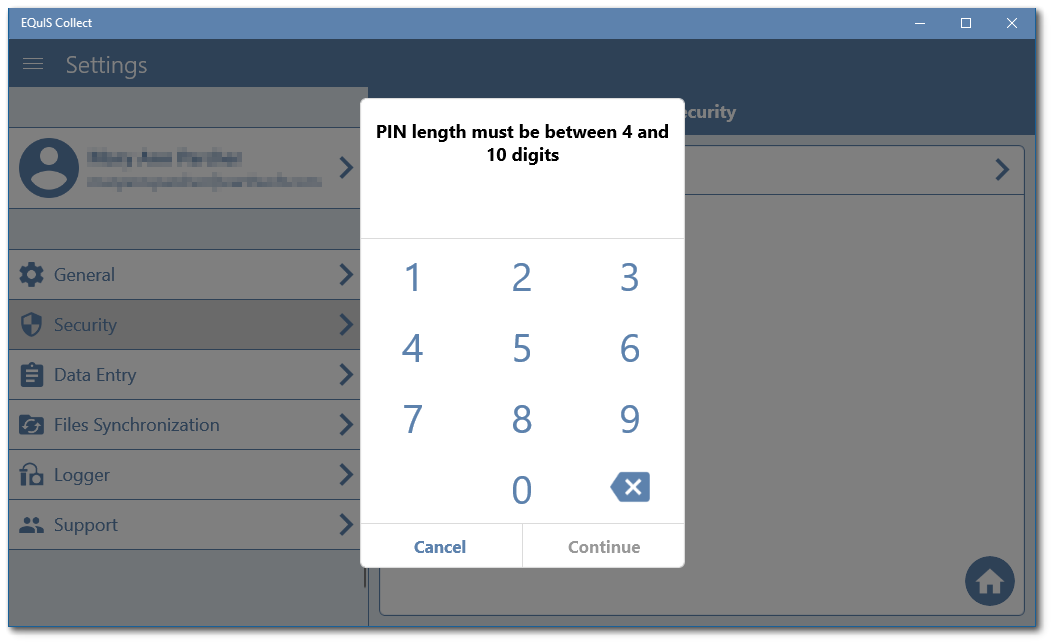
Users will be required to confirm their PIN. A confirmation message will display. Tap Ok and the PIN will be set.
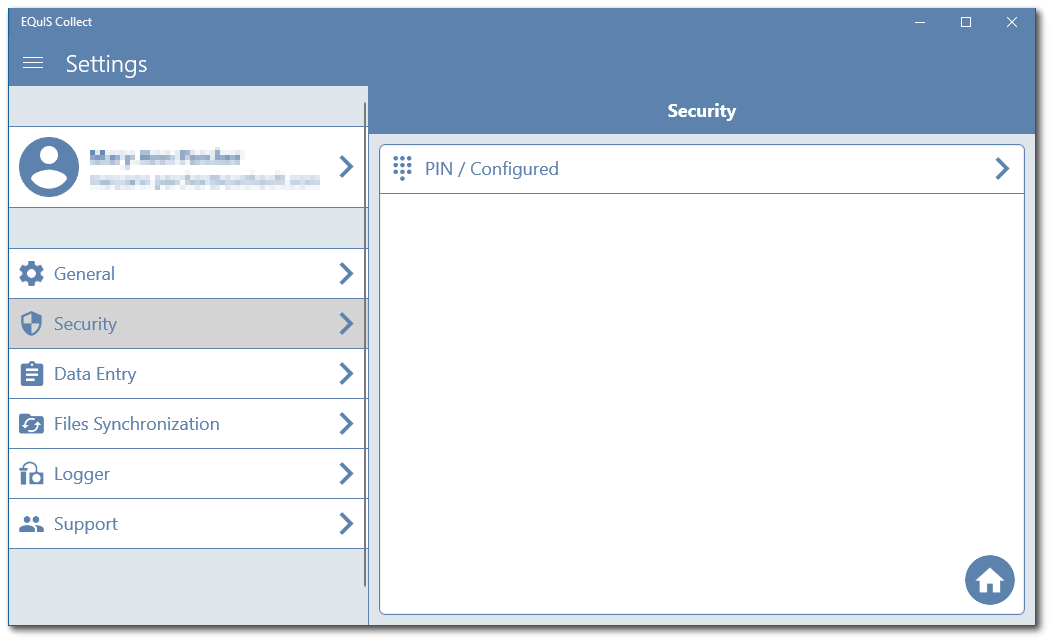
Note: If a re-entered PIN contains values that do not match, the entered values will be cleared and the PIN will need to be re-entered. |
|---|
Data Entry Tab
Tap the Data Entry tab to set controls for entering data on forms.
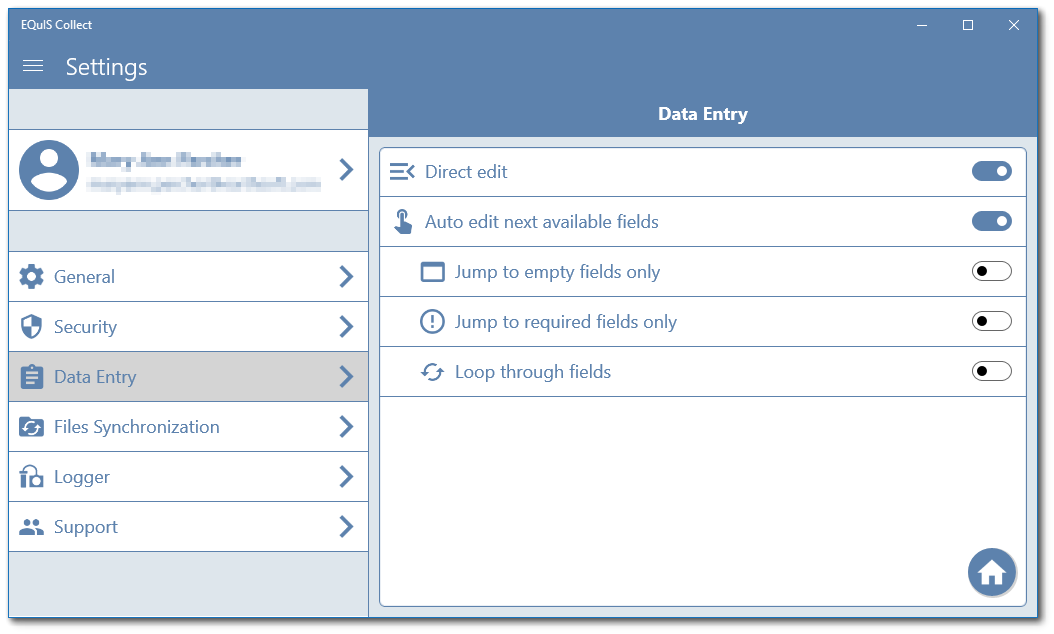
As of the 7.21.2 Build, a Direct edit mode is available and turned on by default for new users. Existing users who upgrade to the 7.21.2 Build will receive a message about the direct edit mode the first time they login.
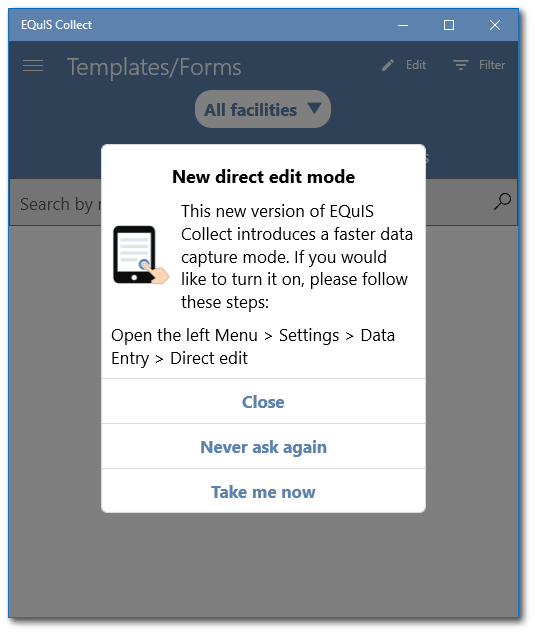
When the direct edit option is on, users can enter data directly and tab to the next field. A form navigation pane is also available. A re-set option allows users to set the current field value to the previous value or an empty value.
By default, the Auto edit next available fields option is set to on (i.e., slider is to the right). When this option is on, the next available field for data entry is automatically selected when working in a form. Three further sub-options allow further customization:
1.Jump to empty fields only – If on, will skip any field that has data entered and only select empty and editable fields.
2.Jump to required fields only – If on, allows to the user stop in the next field only if it is required.
3.Looping through empty fields – If on, will continue to cycle through empty and editable fields.
When the Auto edit next available fields option is off (i.e., slider is to the left), automatic editing of next available field is disabled on the forms. Each field will need to be selected for data entry. The other sub-options also become unavailable. Tap on an options slider button to turn it on or off.
The following table provides an overview of the resulting actions that a user will experience when the Auto edit next available fields option is on and the various data entry settings are combined.
"Auto edit next available field" is On |
|||
Jump to Empty |
Jump to Required |
Loop through Fields |
Resulting Action |
On |
On |
On |
Iterate over empty required fields only and loop back to start |
On |
On |
Off |
Iterate over empty required fields only once |
On |
Off |
On |
Iterate over empty fields only and loop back to start |
On |
Off |
Off |
Iterate over empty fields only once |
Off |
On |
On |
Iterate over all required fields and loop back to start |
Off |
On |
Off |
Iterate over all required fields only once |
Off |
Off |
On |
Iterate over all fields and loop back to start |
Off |
Off |
Off |
Iterate over all fields once |
Files Synchronization Tab
Tap the Files Synchronization settings menu item to manage how files are uploaded and downloaded in the Collect Mobile app. By default, all files are set to automatically upload/download. The user can enable or disable the Auto upload files or Auto download files options. The options are turned on when the slider is to the right. See the Files Synchronization article for more detailed information on applying these settings.
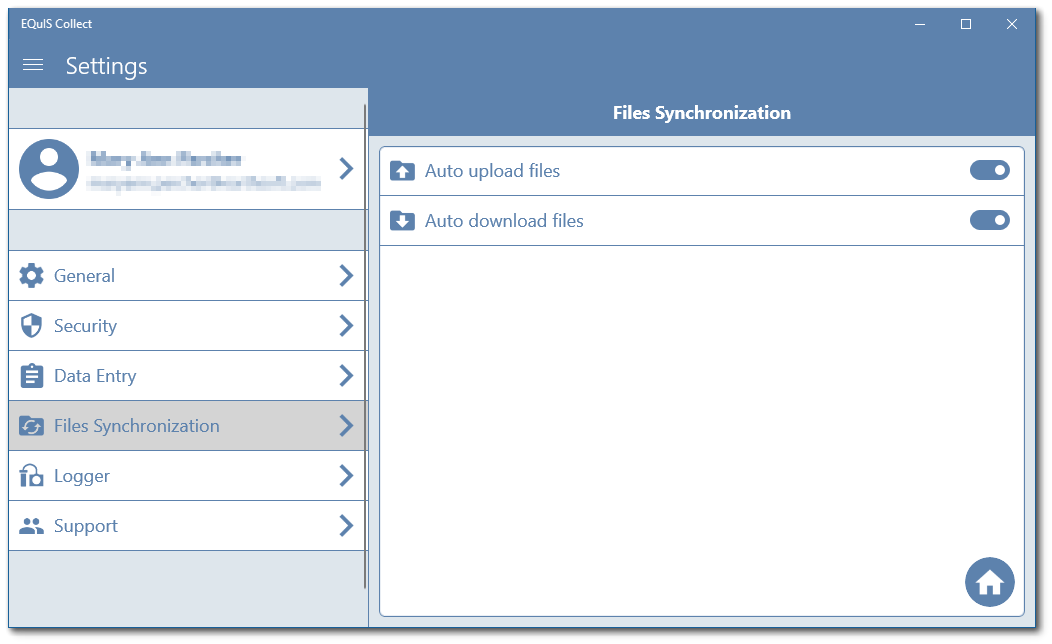
Note: To automatically upload and download files requires a data connection (WiFi/Mobile). |
|---|
Logger Tab
Tap the Logger settings menu item to manage interactions with data loggers. See the Logger Integration articles for more information on using data loggers with Collect.
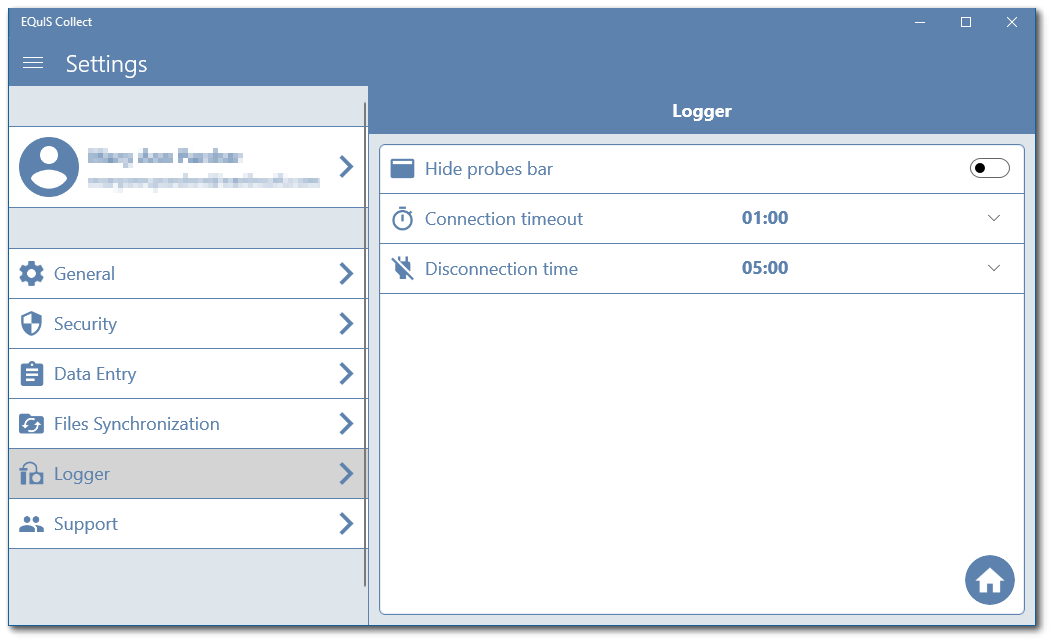
The Hide probes bar setting allows users to show or hide the probes bar for the current form screen. By default, the probes bar is set to display. The option is turned on when the slider is to the right.
The Connection timeout setting represents the length of time in minutes to disable the logger on the device when data are no longer being received. When this value is exceed, the logger is disabled and appears in red on the probes bar. The Fast Creation and Interval icons on the tool bar are also red. By default, the value is set to one minute.
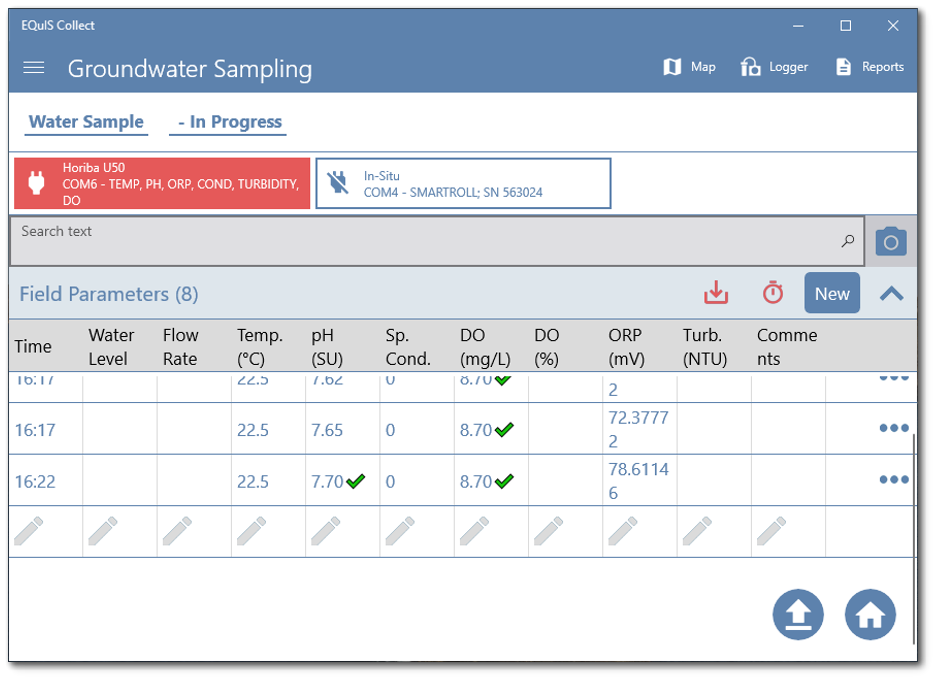
The Disconnection time setting represents the length of time in minutes to disconnect the logger from the Collect Mobile application when new data are no longer being received. By default, the value is set to five minutes. A disconnect error message will be displayed when the currently connected logger is disconnected.
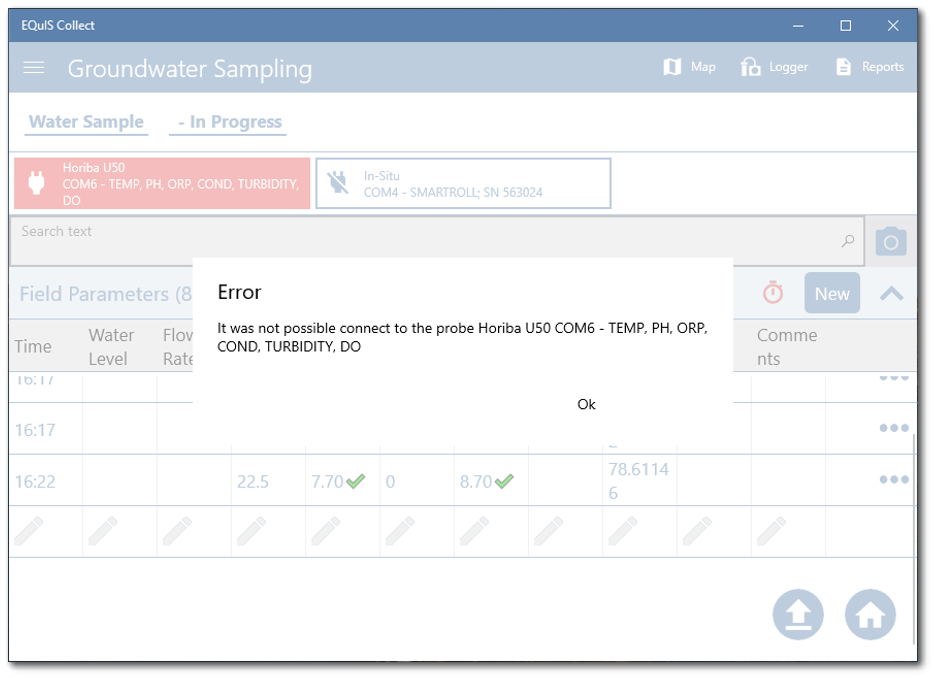
Support Tab
Tap the Support settings menu item to manage the logging of diagnostic information or to generate a support package email sent to support@earthsoft.com.
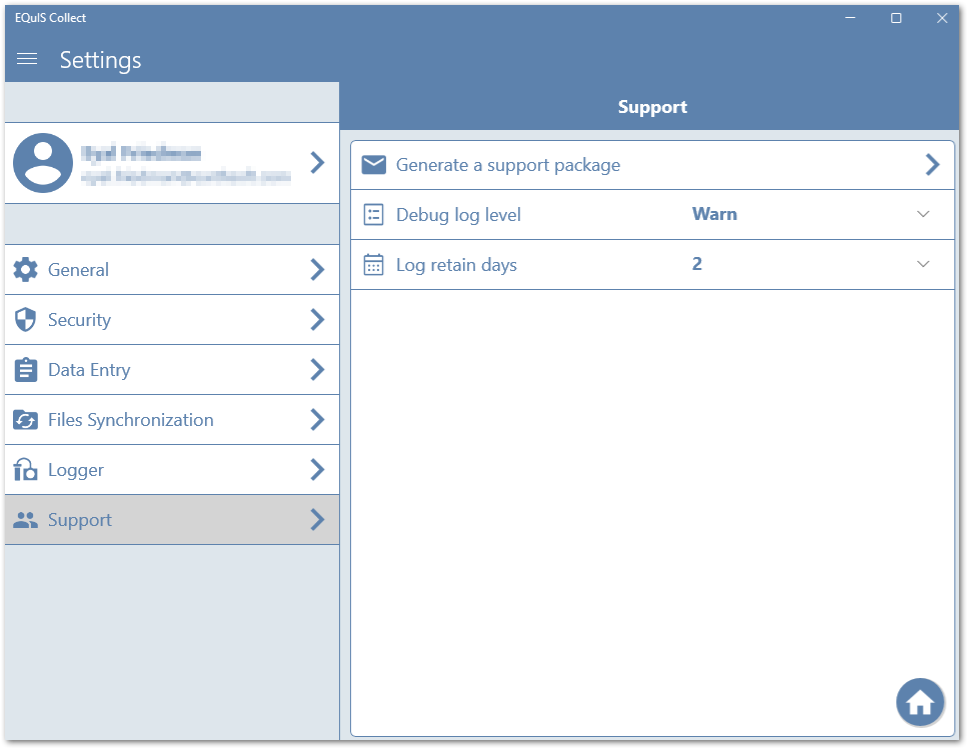
Tap the Generate a support package option to open an Information page. Write information pertinent to the issue for which support is being requested, then tap Generate to create the email.
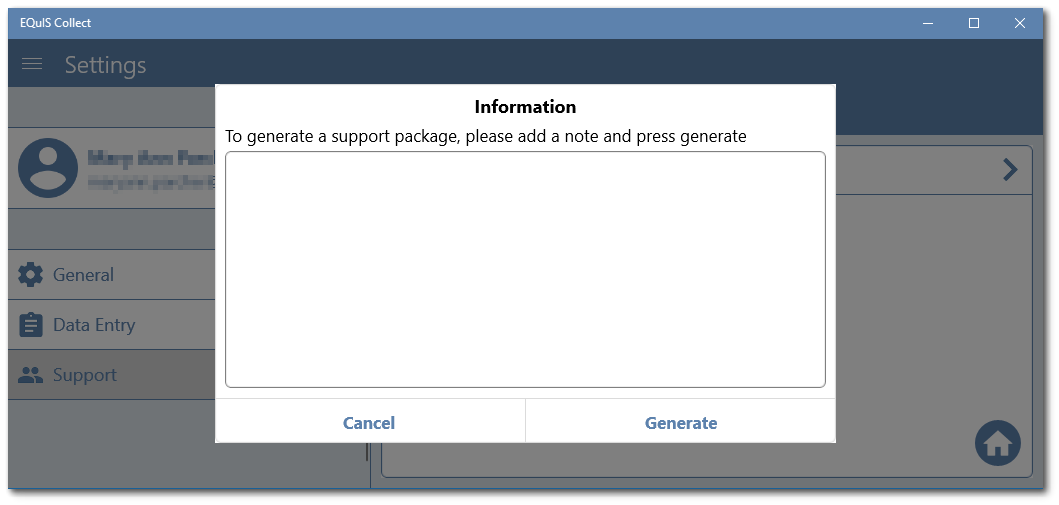
An email to the Support Team is automatically generated that contains the user profile information and the note entered above. If there is no active email setup on the device, it will be unable to send a support email.
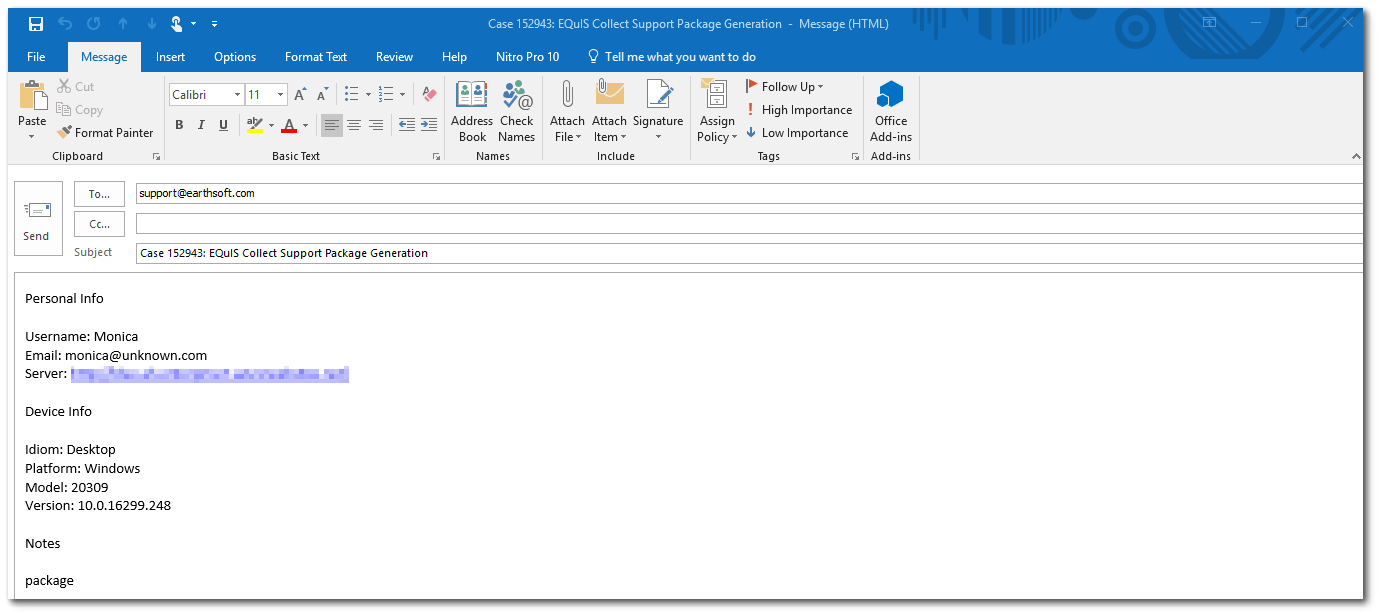
The Debug log level option allows for configuring diagnostic logging. The Debug log level is used to capture different levels of diagnostic information about Collect Mobile, with "Warn" set as the default.
The options for Debug log levels available in the drop down menu include:
•Trace
•Debug
•Info
•Warn
•Error
•Critical
Note: Each of the Debug log level options is additive with the levels below the selected level. For example, if the Debug log level is set to "Warn", the logs will also include "Error" and "Critical" messages. Less restrictive levels, such as "Info", "Debug", and "Trace" will not be included in the logs. If the logging level is set to "Trace", all levels of diagnostic information will be logged. |
|---|
The Log retain days option allows for the selection of the number of days that the log file will be saved and available for viewing or, if needed, submitting to support. The Log retain days drop-down menu allows for selecting a minimum of 1 day to a maximum of 7 days in single day increments, with 2 days set as the default.
Example 1
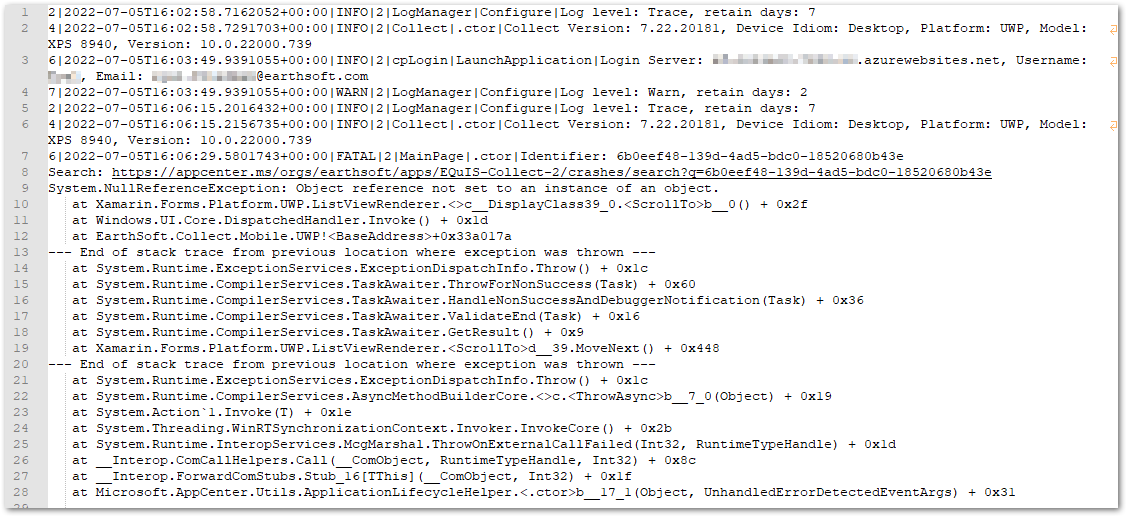
Example 1 shows a log file with entries for the log level and retain days settings, which are maintained at the default level. The log also shows a crash of Collect Mobile occurred, on line 7, followed by diagnostic information that may be helpful to help identify the cause of the crash.
Example 2
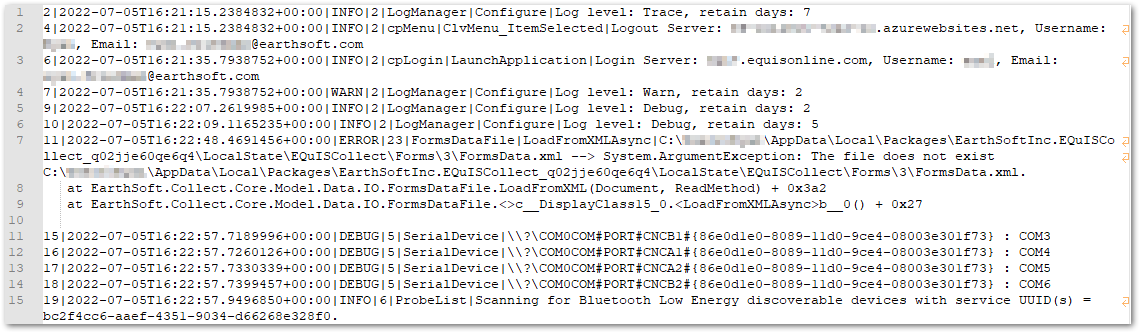
Example 2 is a log file with entries showing the log level and retain days were updated to "Debug" and 5 retain days. The log includes additional information, such as an error due to a missing file and an "Info" message about Collect Mobile searching for a Bluetooth® logger.
Note: If a logs.zip file is created because of a Collect Mobile crash and the application is restarted, a crash report is available to EarthSoft. The logged information only includes device and crash specific information, no personal information is collected or sent. |
|---|