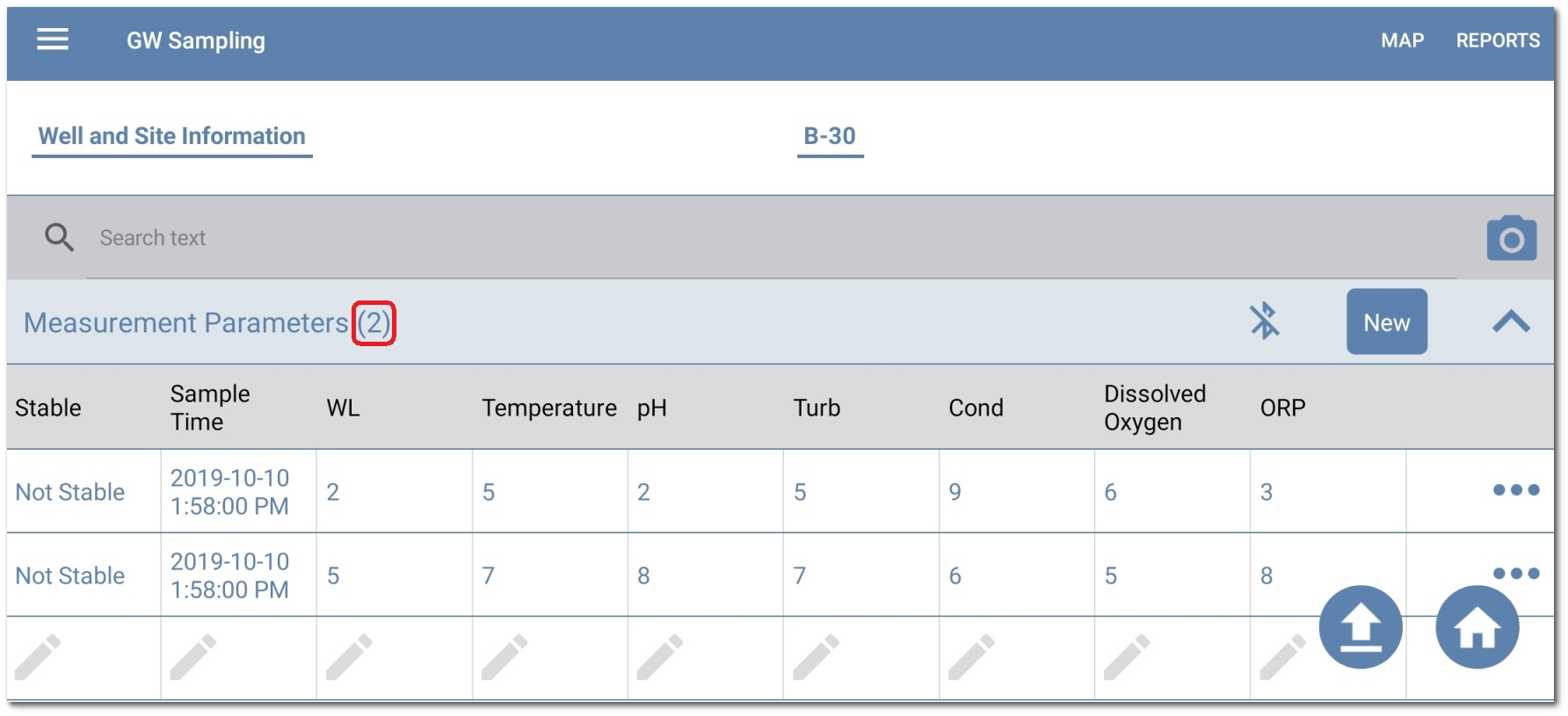Tap the Menu ![]() icon. Tap the Templates/Forms option to open the Forms and Templates tabs. By default, the Templates tab is hidden. To display the Templates tab, go to the General tab of the Settings page.
icon. Tap the Templates/Forms option to open the Forms and Templates tabs. By default, the Templates tab is hidden. To display the Templates tab, go to the General tab of the Settings page.
Templates Tab
Tap the Templates tab to display the templates assigned to the user in Collect. The template version number is shown after the template name. Templates are listed in alphabetical order. If numerous templates are assigned to a user, the search box can be used to find the desired template.
If not automatically downloaded, new templates will display a Download ![]() icon. Tap on the Download
icon. Tap on the Download ![]() icon to download the template to the Collect Mobile app. Once downloaded, the template can be used to collect data. When a locally available template has been changed on the server, a refresh icon is displayed for the template (instead of a download icon).
icon to download the template to the Collect Mobile app. Once downloaded, the template can be used to collect data. When a locally available template has been changed on the server, a refresh icon is displayed for the template (instead of a download icon).
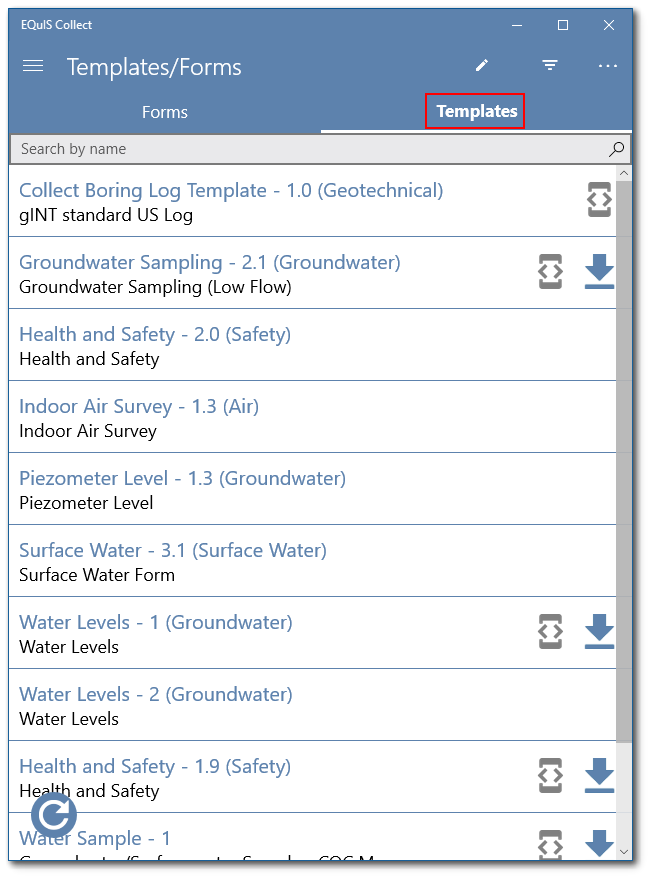
Tap a desired template to create a form. The Information screen opens. Enter a form name, select a facility, and add an optional form description. The Facility Chooser window allows the user to select the nearest facility or choose from the list. The search bar can be used to find a facility in the list.
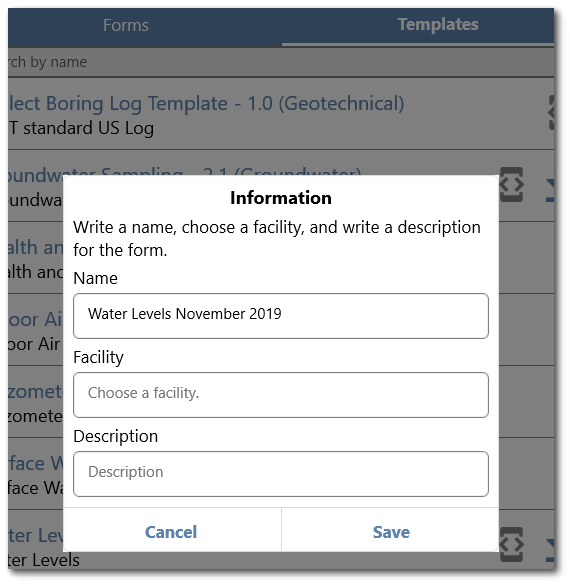
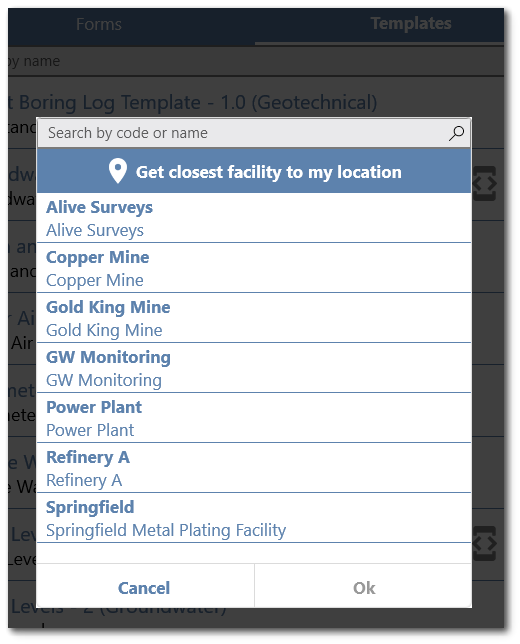
Notes: •Any local (i.e., Field) data form created from a facility specific template will automatically have that facility populated in the facility chooser. However, users are still able to change which facility the data form will be pushed to. •When a template is assigned to a facility group, all available facilities will be displayed for the user to choose from in the facility chooser drop-down menu. |
|---|
Tap Save to create a working form. Once the form is saved, it appears in the Forms tab.
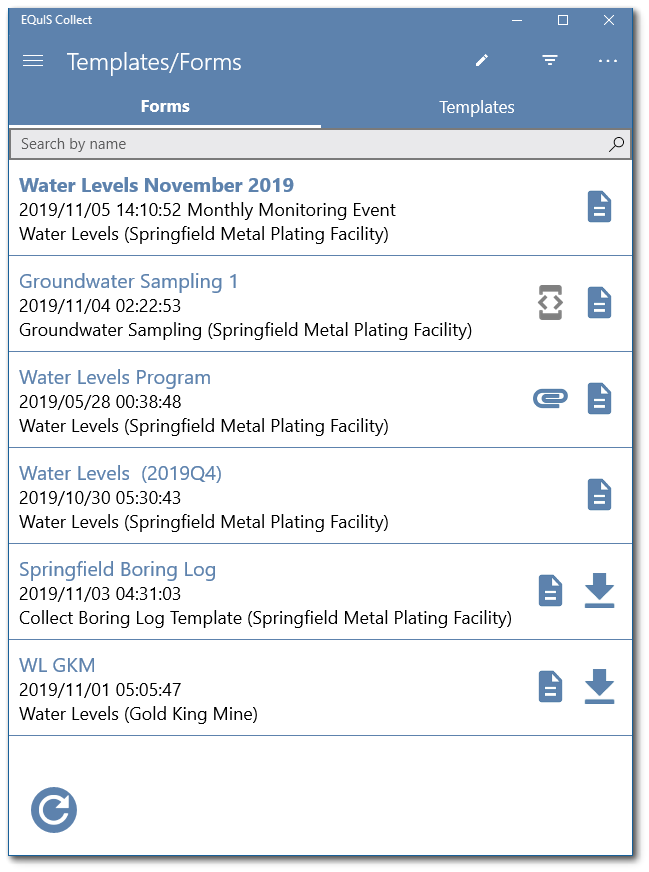
Note: Data Forms created locally (i.e., created using Collect Mobile) do not use prepopulation. In order for prepopulation to be used with a Data Form, the form must be created on the server (i.e., created using Collect Enterprise). |
|---|
Forms Tab
All saved forms are displayed on the Forms tab as well as any forms created directly on the server. If numerous forms are available, the search box can be used to easily find the desired form. Tap the desired form to open it.
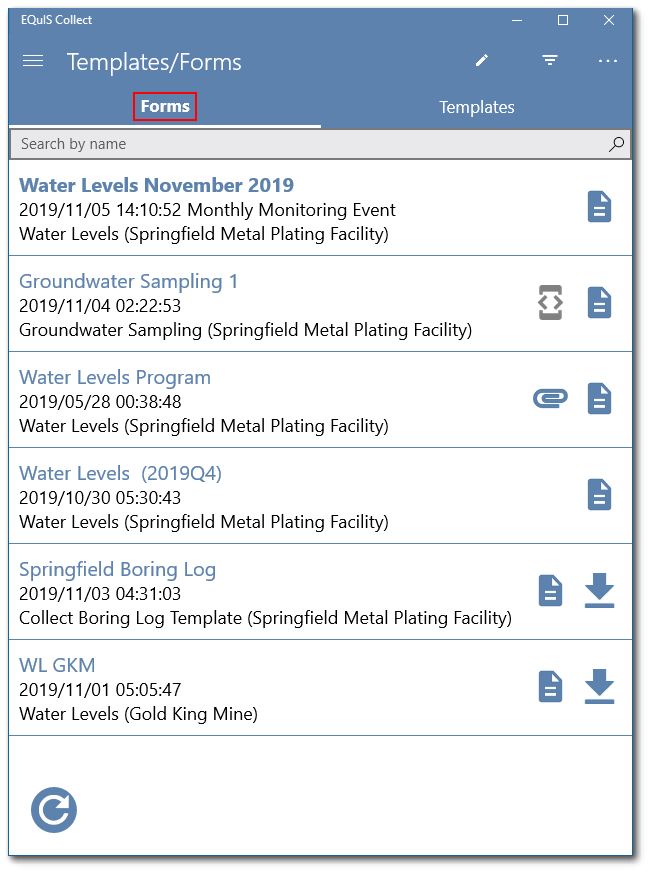
Tap the New button to start entering a new record.
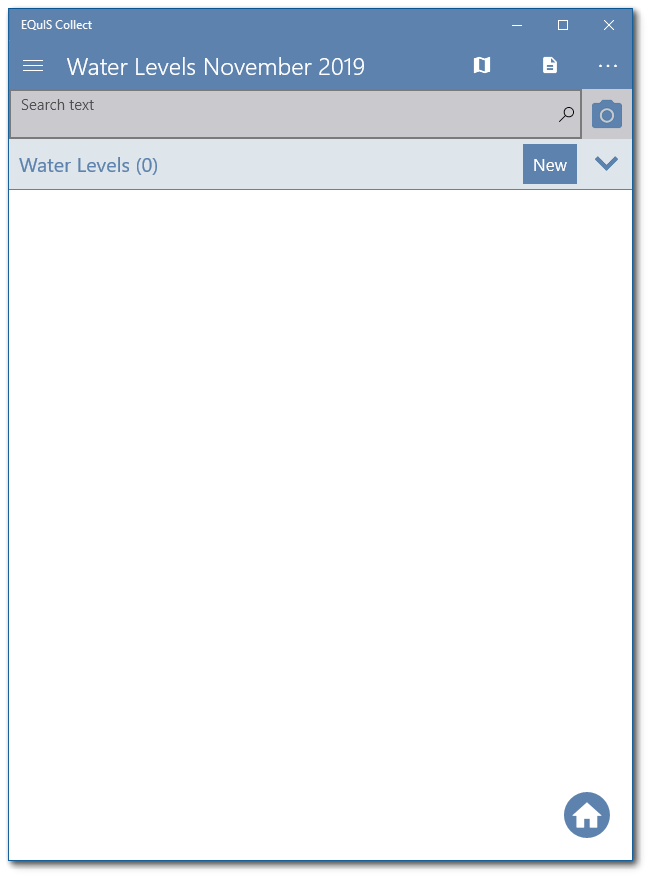
The form name and ID are displayed at the top of the data form. Enter needed information into the fields. Expand or collapse grouped forms, as needed.
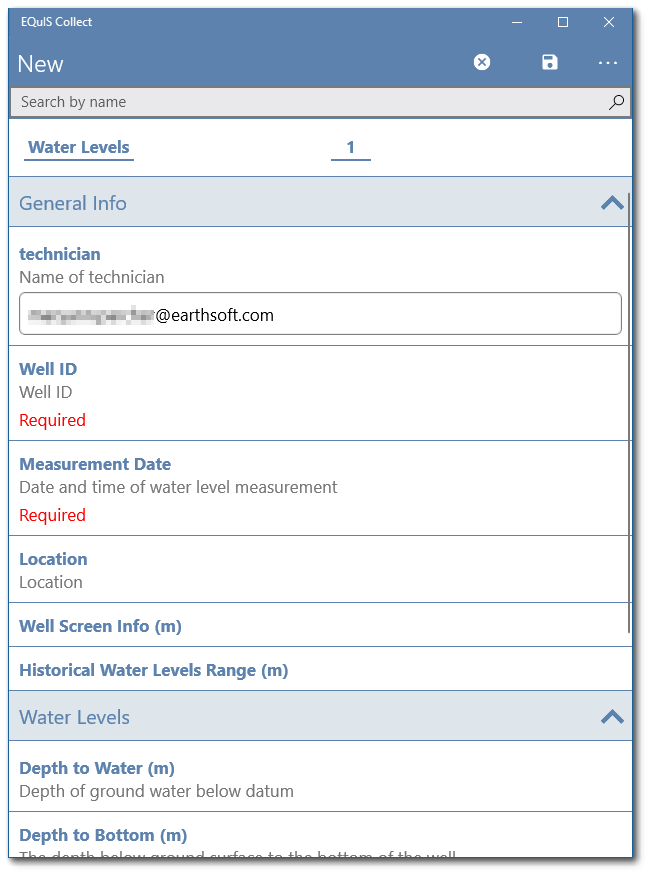
An Enable Two Column View option can be set in Collect Enterprise when designing a template and allows for entering data across two columns. The two column view is available on larger screen devices, such as tablets and PCs, and when the data entry mode is direct. If the Enable Two Column View option is selected for the template form in Collect Enterprise, the field(s) will display in the order defined in the template. The first data entry field will be the upper left field, then will alternate to the right column, and then move back to the left column on the next row. Only values for fields with a Visible attribute will be displayed. Hidden fields that contain field values will not be displayed.
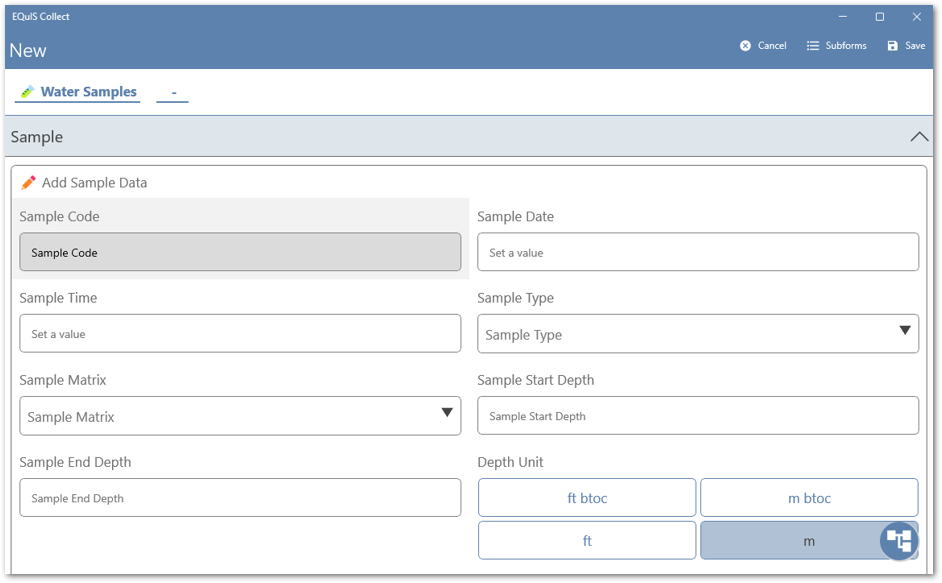
Note: The text displayed in the Form Header is the value set in the Form Description property. If the Description is left blank, the Form Name (required field) is displayed. |
|---|
In both Parent and Child forms, the number of records is shown in parentheses in the form header. The record count is seen with both new ad hoc records and also with pre-populated records. This feature allows users to easily know if a group of forms has any records when the groups are collapsed.