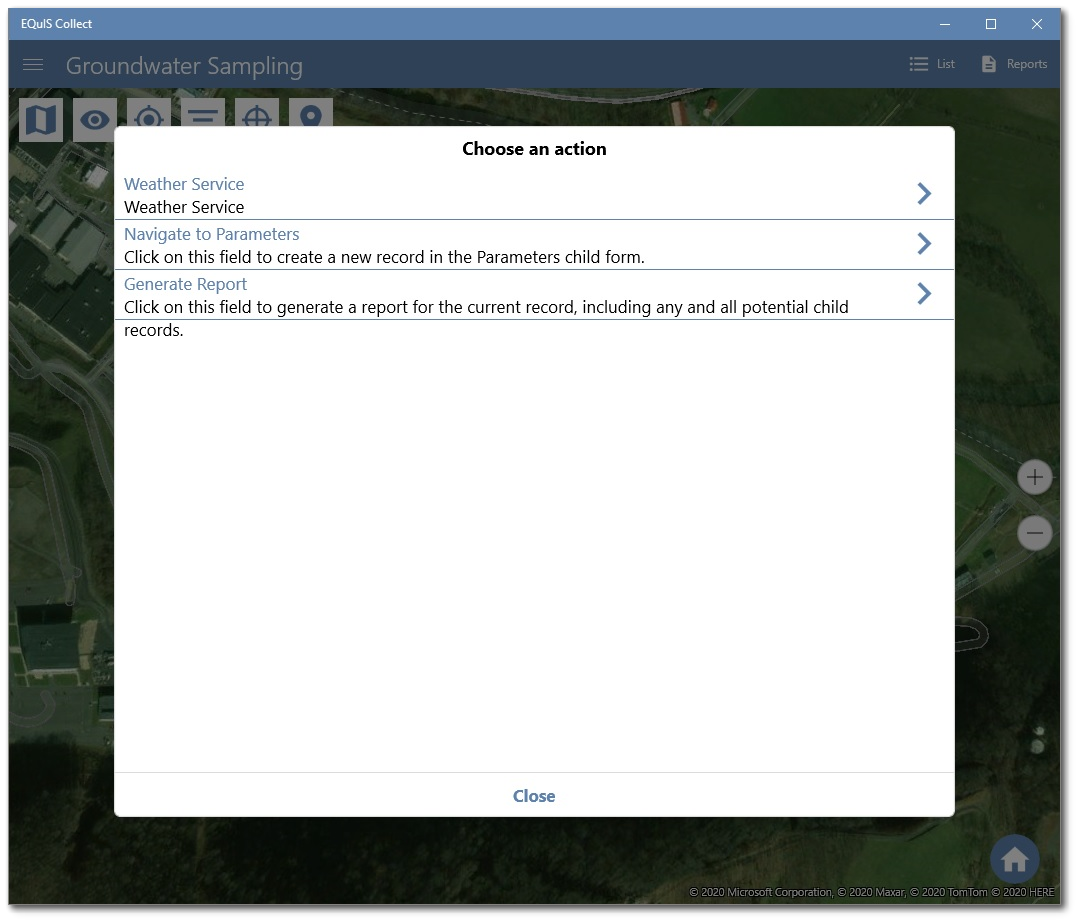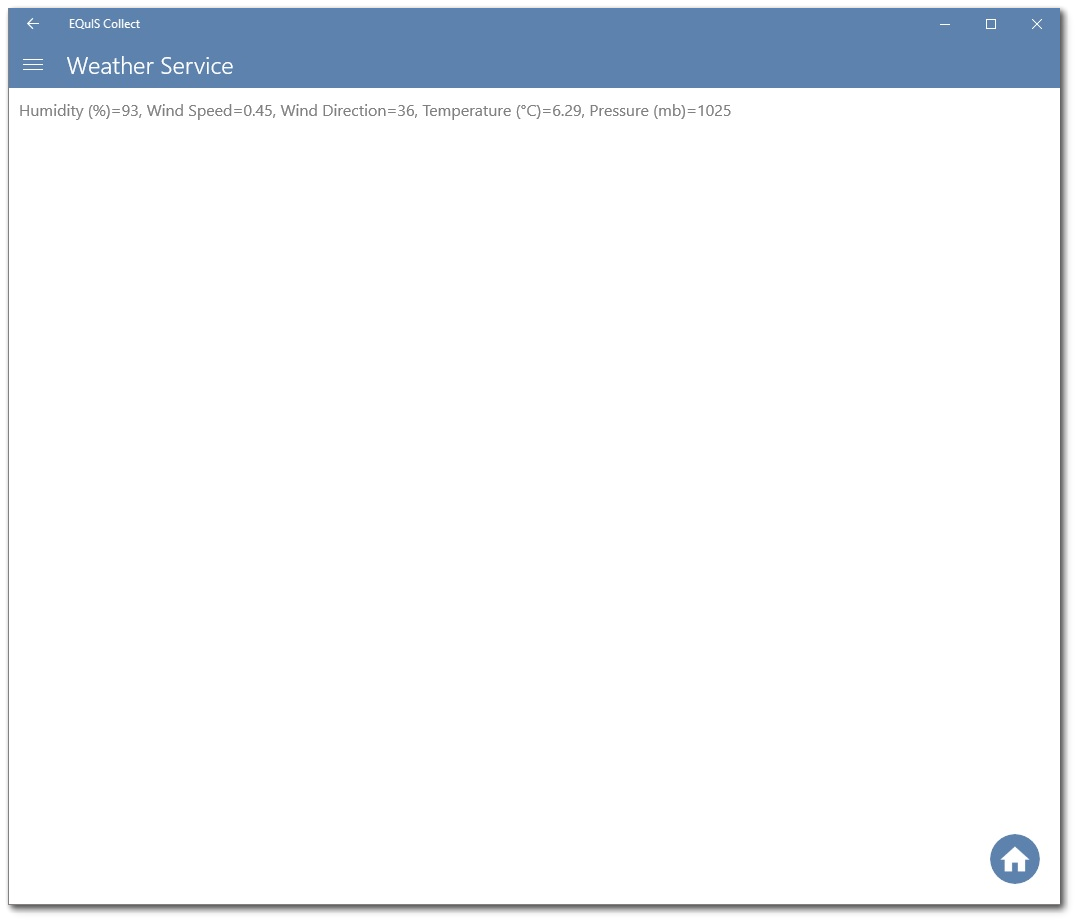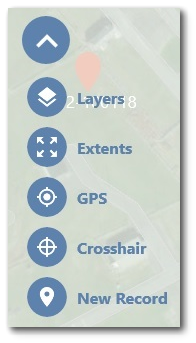The Map Form View feature allows users to manage forms using their locations on a map. This feature requires using a geography field and assigning it to the Map Field header in the Collect template (using the Map Setup button). See the Map Setup article for more details.
By default, forms will display the records using the List View. The List View displays the form record assigned to the Header Field.
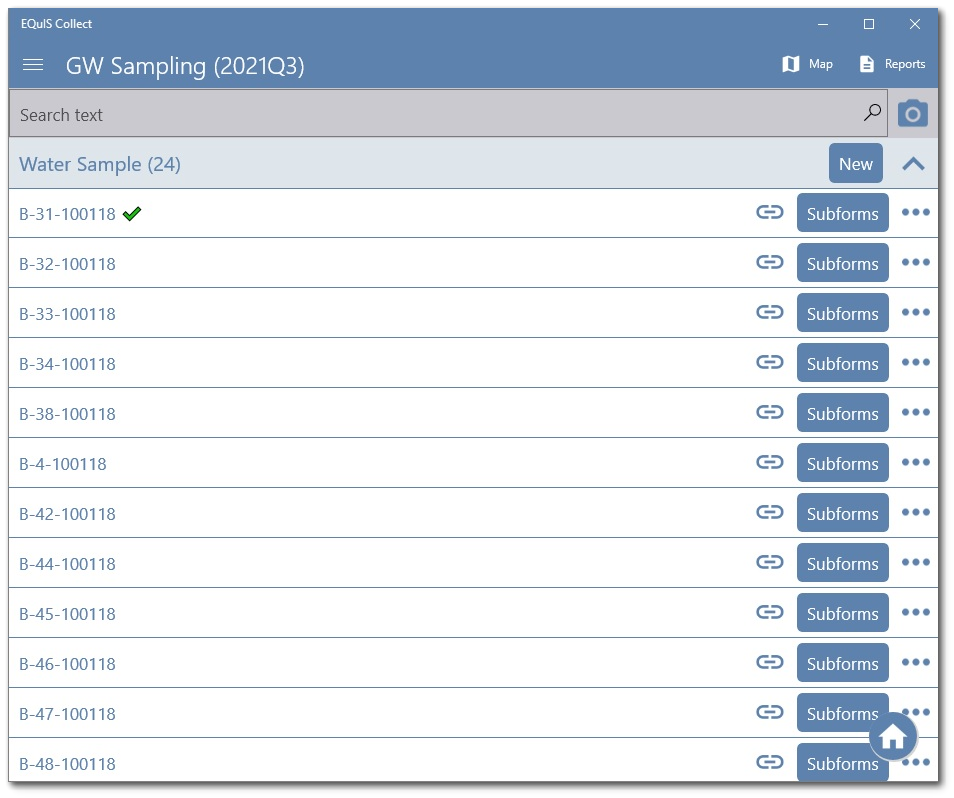
To view the records in Map View, click the Map button (beside Reports) in the top right. This will switch the view and display the records and header on the map using Pin locators to mark the locations where the records have been taken.
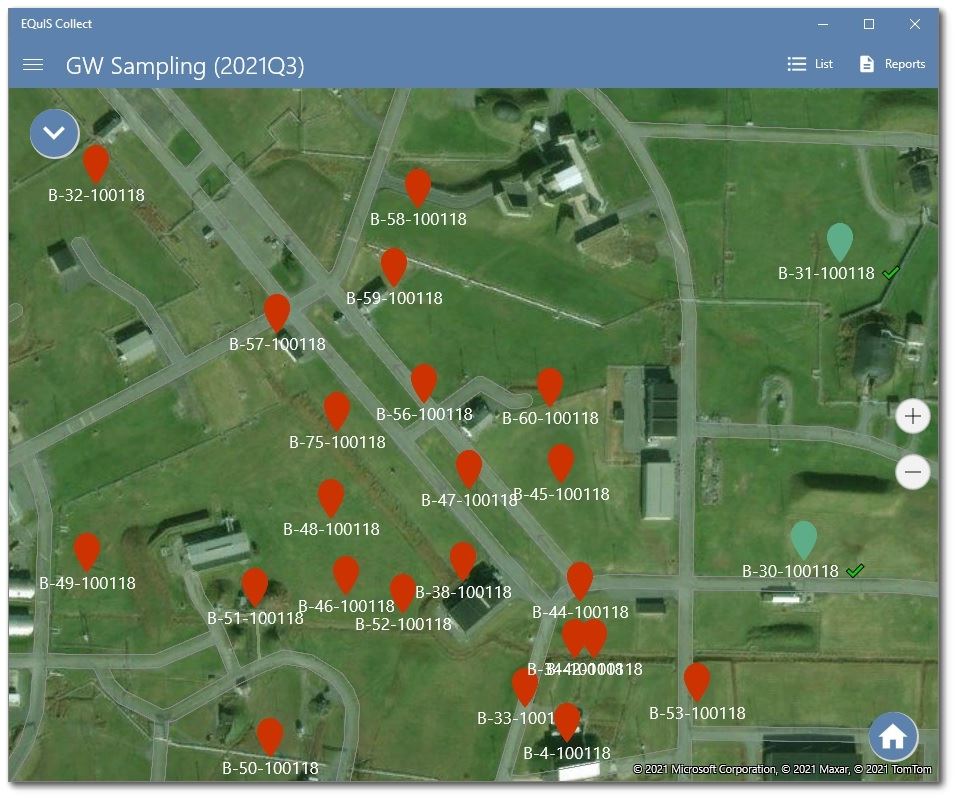
To return to the List View, click the List button (beside Reports) in the top right.
Note: Whichever view the user selects will be the persistent view seen when saving or canceling records while the user remains in the form. Upon exiting the form (back to the form list), the view will be reset back to the default list view as noted above. |
|---|
Map Controls
A drop-down menu in the upper left corner of the map includes several buttons to help visualize the data markers and navigate in Map View:
Layers – Change the map type (e.g., street, hybrid, satellite) and view Form and Reference Layers. Form layers are records the contain GPS (geography) data in which the form also has the Map Setup in the template.
Extents – Zoom into the local area or layer containing all the records and layers currently selected.
GPS – Zoom into the user's current GPS (geographical) location.
Crosshair – Displays the map center.
New Record – Open a new record, within the form currently set/on, to enter field data/information. |
|
The image below depicts the Crosshair functionality in the Map View.
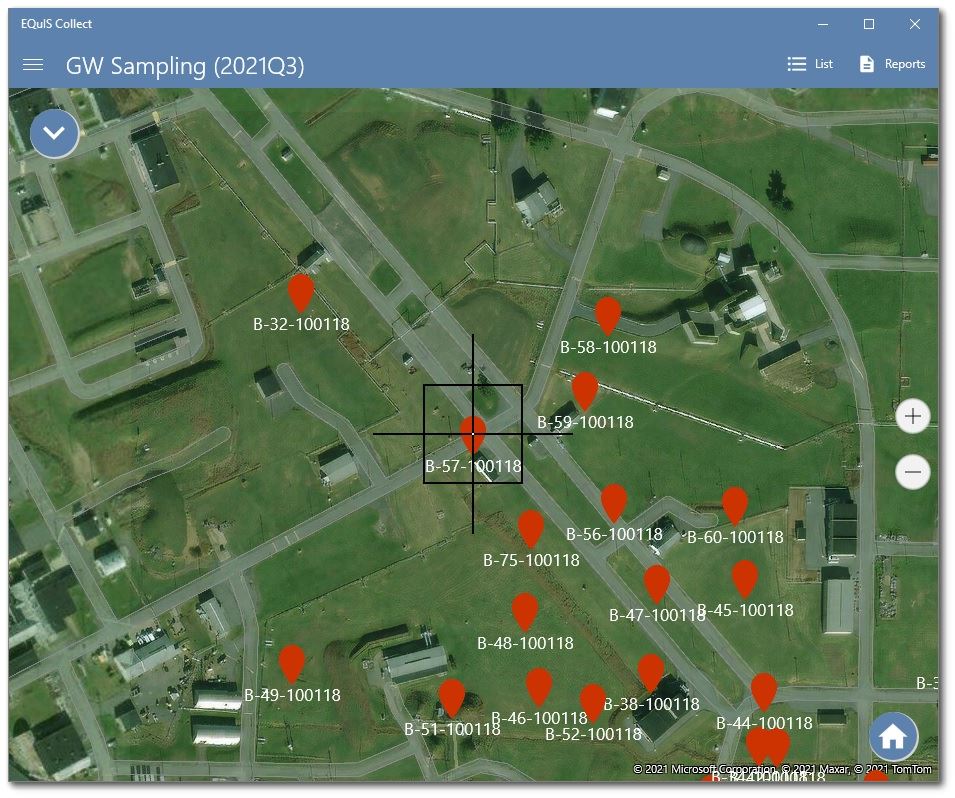
Layers
Tap the Layers icon to open the Layers dialog. Any currently selected map layers will have a check mark.
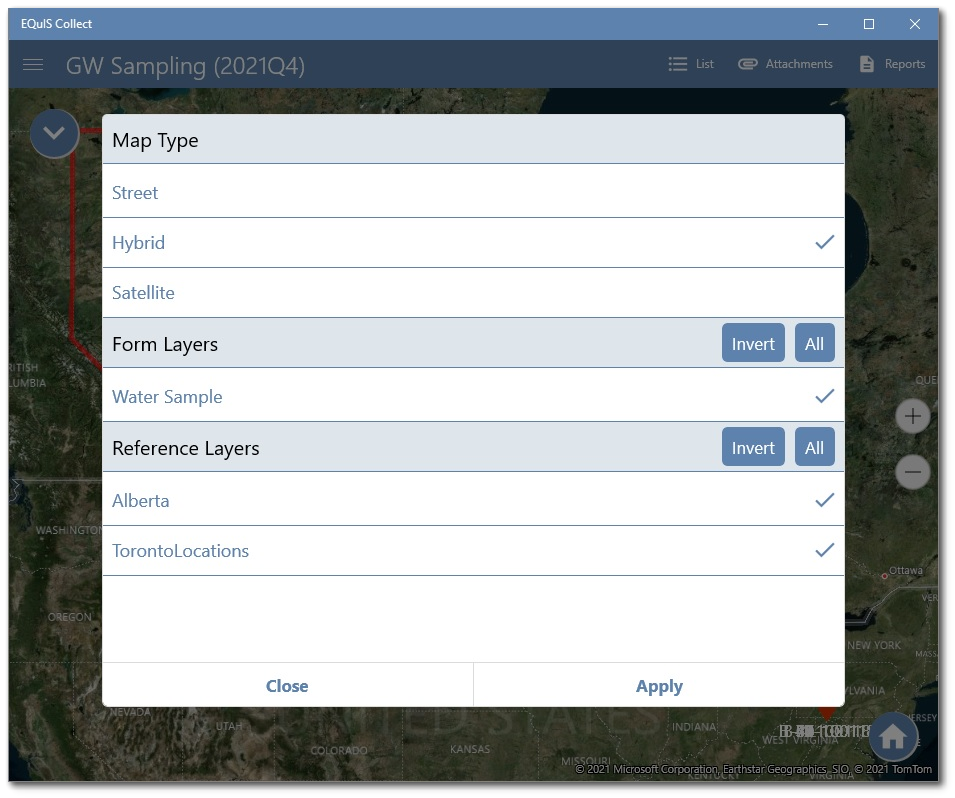
Note: To focus the map extent to a specific form layer or reference layer requires deselecting any other selected layers and then tapping the Extents button. |
|---|
Map Types
Three map types are available: Street, Hybrid, and Satellite. The currently selected map type will have a check mark. To change a map type, tap the desired layer and then tap the Apply button.
Reference Layers
The Map View allows users to view attached GeoJSON layers. To load GeoJSON layers requires creating a data form on the server (through the Data Forms page in Collect Enterprise) and attaching the files to the data form. Once the data form is created with the attached files, the user will be able to see the layers in the Map View. The loaded GeoJSON layers are accessible in the Layers dialog under Reference Layers. Invalid or corrupted GeoJSON files will not be loaded.
Note: When testing a form with GeoJSON layers (to ensure they are correct), keep the template in Test Mode and create a Test Data Form, attach the necessary files, and view them on the Map in Collect Mobile. |
|---|
The example GeoJSON layer below is the border of Alberta, Canada.
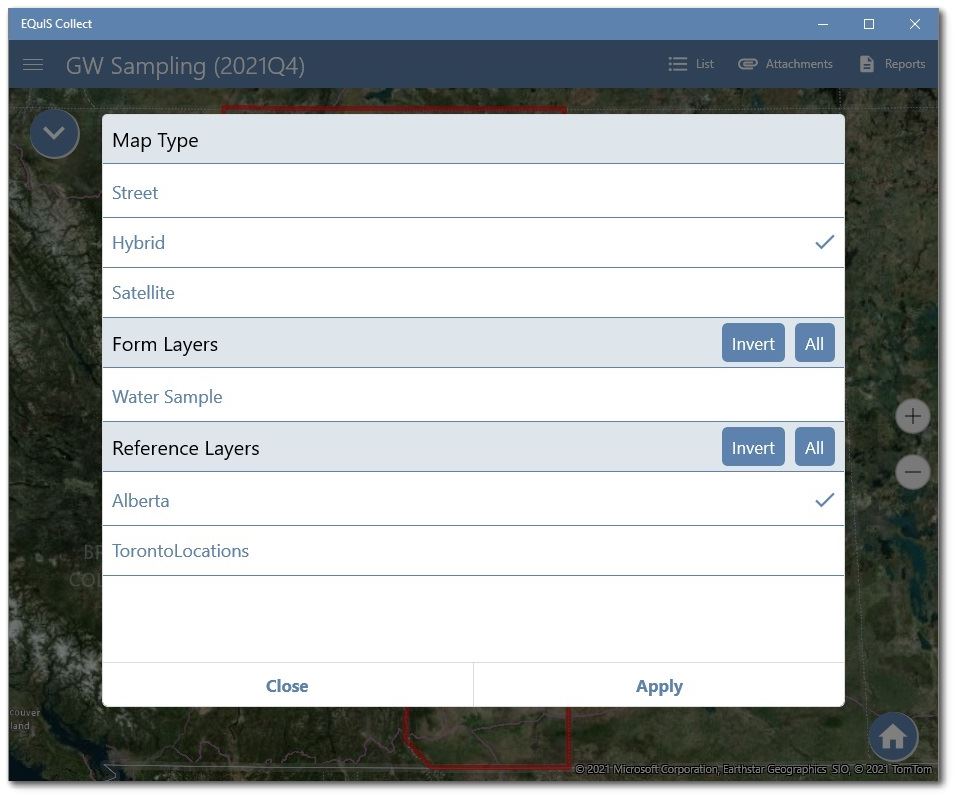

Location Options in Map View
Users can select any location displayed on the Map View to modify records and perform actions.
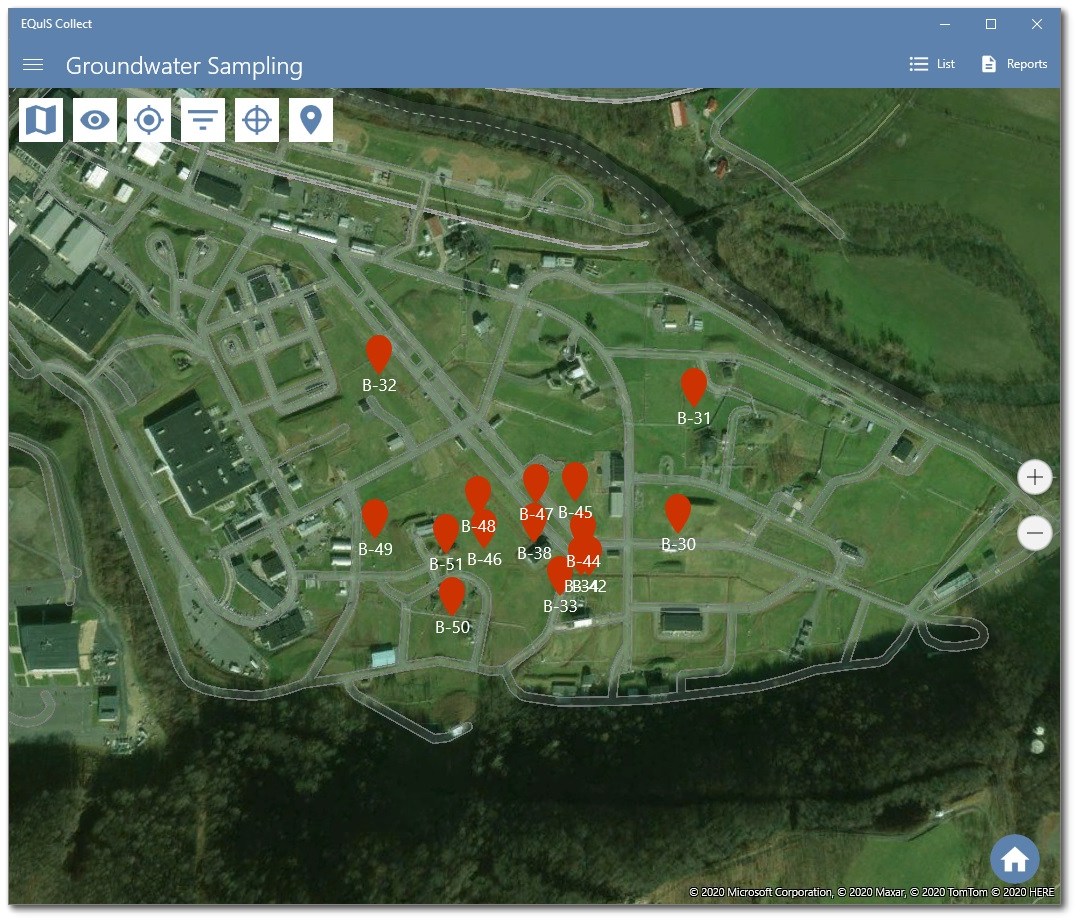
When selecting a location from the Map View, a menu will be displayed allowing the user to select whether to Edit, Copy or Delete the record. If the form contains any subforms the menu will display a Subforms option. If any actions are setup on the form, an Action option will be available.
Edit – Opens the current record selected and allows the user to edit or enter fields values of that record.
Copy – Creates a copy of a specific record and opens the copied record.
Delete – Deletes the current record and associated subforms, if applicable.
Subforms – Opens the subforms section of the selected record, if subforms exist.
Actions – View and run action field options that have been setup within the template/form.
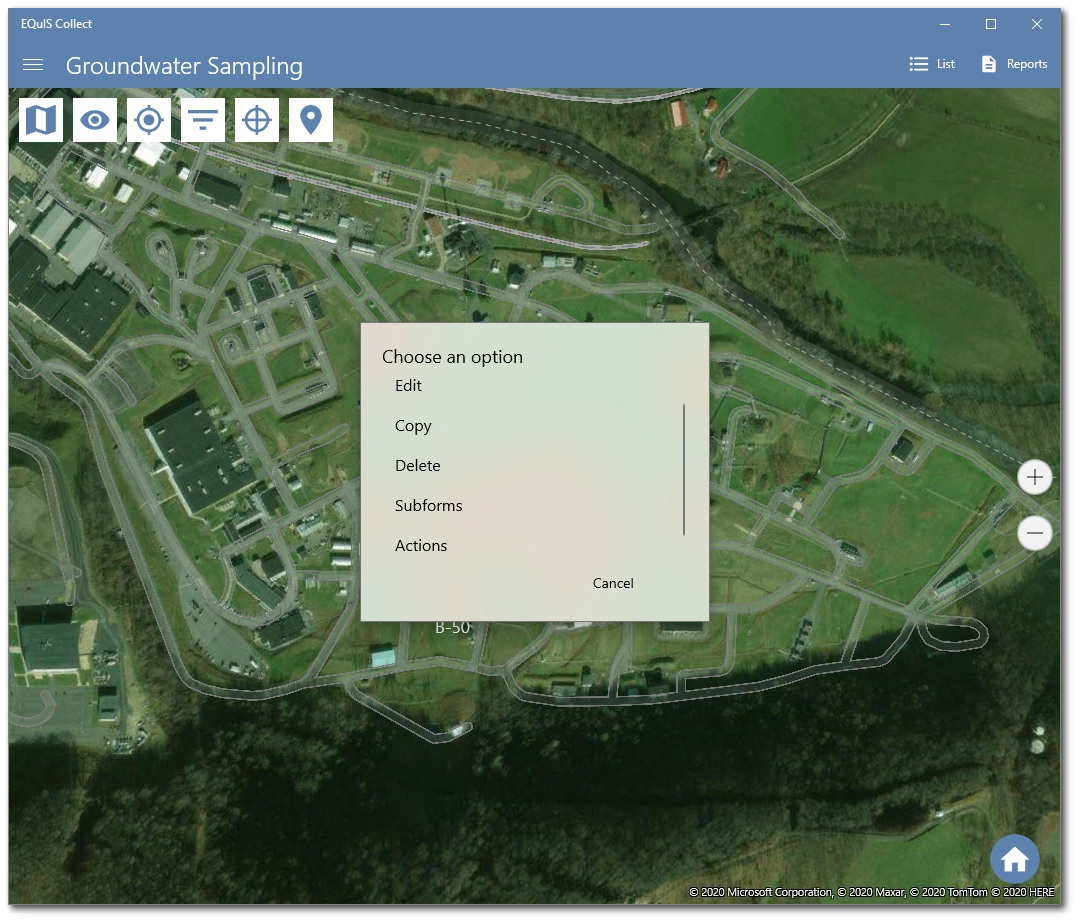
Perform Actions
Collect Mobile can run actions from the Map View. Actions include performing an API call of a service field, getting a mobile report, and using the action field type. Selecting the Action option will display a list of potential actions that can be performed.