On the EQuIS Collect Mobile Login Screen, enter the required credentials: Server, Username, and Password. Enter a URL for the EQuIS Collect Enterprise site. This is a secure website and requires user credentials to login. Collect Mobile also supports server IP address format (e.g., http://192.168.0.1/equis/). For the selected server, enter the Username and Password provided by the database administrator.
Note: Collect Mobile usernames cannot contain special characters, such as : / ’ \ ã ü. The app accepts the standard English alphabet characters, numbers, and email addresses assigned to user profiles, as long as the email address does not contain non-English alphabet characters. Hyphens and underscores are accepted as part of an email address. |
|---|
If configured, Collect users may be authenticated with Azure Active Directory (AAD). A "Sign in with Microsoft" button will be visible on the Collect Login Screen. Azure Active Directory authentication in EQuIS should work with both Azure Application Proxy and Active Directory Federation Services (ADFS).
If configured, Collect users may be authenticated with an external, third party identity provider using OpenID Connect. A "Sign in with OpenID" button will be visible on the Collect Login Screen. Clicking that button will redirect the browser to the identity provider login screen, where the user will authenticate with the identity provider (including any additional verification steps, such as 2FA/MFA). Upon successful login, the user will be automatically redirected back to the EQuIS Enterprise site as an authenticated user.
If configured, Collect users on the Universal Windows Platform may be authenticated with Lightweight Directory Access Protocol (LDAP). A "Sign in with Windows" button will be visible on the Collect Login Screen and the option to authenticate using basic credentials will not be available.
Note: When authenticating with LDAP, "Remember my credentials" is automatically selected and the current user will remain logged in until explicitly logged out. |
|---|
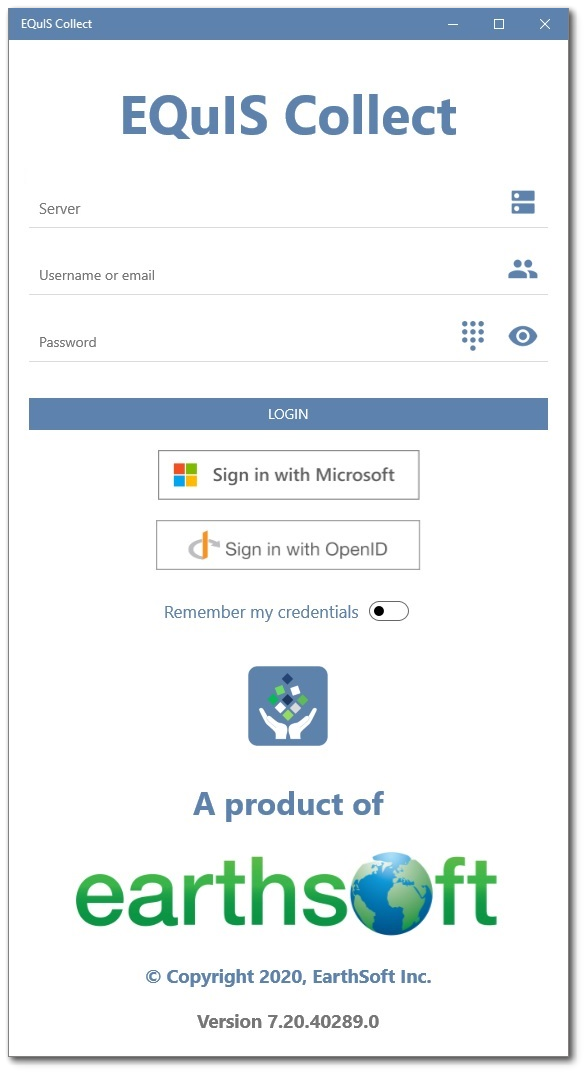
To see the password as typed, touch the Show Password ![]() icon next to the password box. To have the app remember the login information, tap or move the slider to the right. Tap the Login button to open the app. If the Remember my credentials option is selected, then the next time the app is run, the login screen will be skipped. The current user can be changed by logging out of the app from the options menu.
icon next to the password box. To have the app remember the login information, tap or move the slider to the right. Tap the Login button to open the app. If the Remember my credentials option is selected, then the next time the app is run, the login screen will be skipped. The current user can be changed by logging out of the app from the options menu.
Note: Collect Mobile is able to work without Location services enabled on the mobile device(s), however, Location services must be enabled if a template or form contains a geography field designed to capture the user’s current location. |
|---|
Login with PIN
Users have the option to establish a Personal Identification Number (PIN) to use for Collect Mobile login. Setting up a PIN allows users to login to Collect Mobile without internet connectivity. To initially setup a PIN, users must be able to connect to the Enterprise site via normal username/password login or Azure Active Directory authentication. To setup a PIN, either use the Security tab on the Settings menu or tap the PIN ![]() icon on the Login screen. See the Settings menu article for more details.
icon on the Login screen. See the Settings menu article for more details.
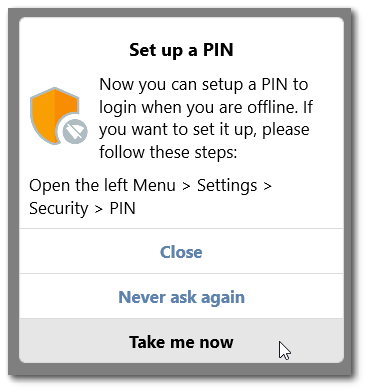
Note: When using the PIN login option and working offline, upon reconnecting if the user previously logged in using AAD authentication, password confirmation will be required to go back online. |
|---|
Saved Credentials
Collect will store the server and usernames after every successful login in the buttons beside each field. Users may click on these and select any previous entry to save time logging in.
The "Remember my credentials" switch, when active, will keep a user logged into the last used server.
Launching Collect Mobile Via a URI
The URI feature works by sending out a link to users with the ability to launch Collect Mobile with a specified server address. The link should be formatted using the following syntax (all lowercase): equiscollect://url (e.g. equiscollect://collectsite.net). The server address should be placed following the equiscollect:// syntax and should also not contain https notation.
Collect Mobile must also be installed on the device and the applications used to launch the Collect Mobile application must support URI on their respective platforms: iOS, Android and UWP. The supported platform applications are listed below.
•iOS – Mail, Safari, SMS
•Android – Mozilla Firefox
•UWP – Outlook, Mozilla Firefox, Google Chrome
Troubleshooting Login Errors
Errors may be displayed when attempting to log into Collect Mobile if information is entered incorrectly. The error messages, followed by the steps to attempt to remedy the issues, are listed below:
•Error Message: "Your request cannot be completed because the server is not reachable."
oConfirm the username is entered correctly.
oConfirm the server is entered correctly.
•Error Message: "You have entered an invalid server, username, or password."
oConfirm the server is entered correctly.
oConfirm the username is entered correctly.
oConfirm the password is entered correctly. To see the password as typed, touch the Show Password ![]() icon next to the password box.
icon next to the password box.