The EQuIS database requires a supported SQL Server instance, as outlined in the Hardware and Software Requirements.
Note: When installing SQL Server, a password must be provided for the SA (System Administrator) account. This is not the same as the computer administrator password. SQL Server has an account named sa that is the default system administrator account. This account, and any beginning with the characters '##', are explicitly excluded from creating new EQuIS Databases. |
Steps 1-5 describe the required setup for a server with no existing EQuIS databases. If the server already contains EQuIS databases, log into the server in EQuIS Professional and skip to Step 6b.
1.In SQL Server Management Studio (SSMS), create an empty database. This database will not contain any EQuIS tables at this point, so EQuIS will not recognize it as EQuIS database yet.
2.In EQuIS Professional, navigate to the EQuIS Professional Connect tab of the backstage menu.
3.Enter the SQL Server instance from Step 1 on the login screen, and fill in your login details for the server. The dropdown next to the user name field can be used to change the login type, if needed.
4.Click the Connection String option underneath the server name and fill in the following, replacing the database name with the one you created in Step 1, e.g.:
Database=myEQuISdatabase;
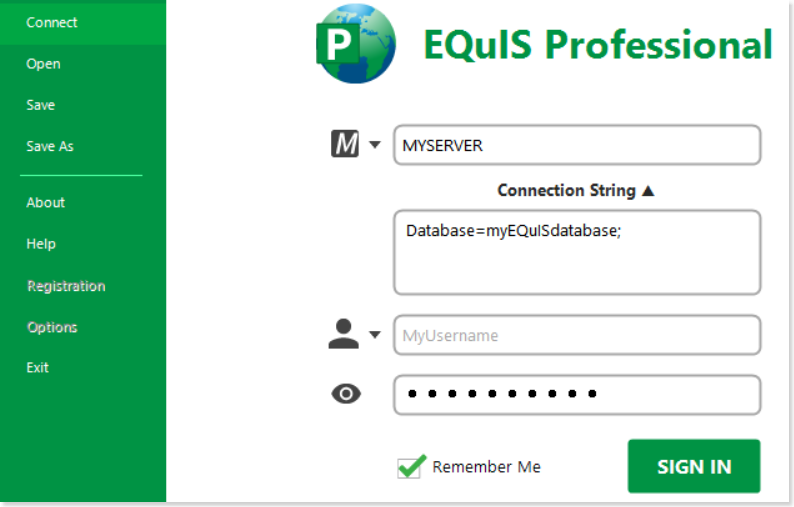
5.Click the Sign In button.
6.The next steps vary depending on whether there is any EQuIS Database present on the server, and whether any EQuIS licensing is available.
a.If local EQuIS keys are available and no EQuIS Database exists on the server, the Database Properties window opens for configuring a new database.
b.If a licensed EQuIS Database(s) exists, right-click on the database row and select + Create New from the context menu. After the new database is created, it will require separate registration.
Note: Users with EQuIS databases will need to specify a database (either a blank database or an existing EQuIS database on the server) in the Connection String Options in order to enable the +Create New option. |
c.If no EQuIS licensing is available, a registration prompt appears, and the program redirects to the Registration section. See the Applying Workstation Licenses section here. Network keys are not an option at this point, since they are associated with the not-yet-created database.
7.Set up the database via the Database Properties Window, as described in the next section.
8.If the Network Licenses tab of the EQuIS Professional backstage's Registration section is blank following database setup and login, follow the instructions for applying network licenses to apply licenses.
After registration succeeds or the +Create New option is selected, the Database Properties window opens for configuring a new database.
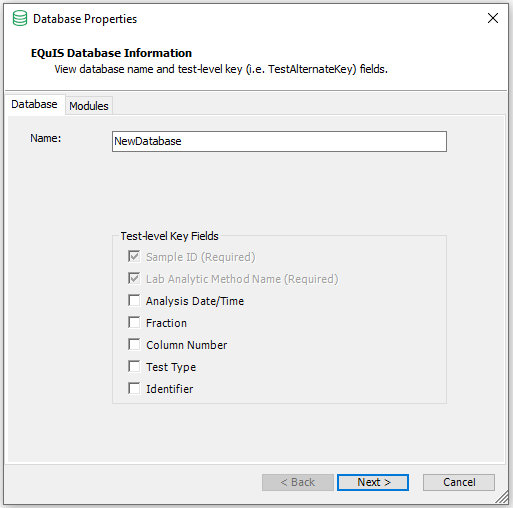
1.Name the database.
2.Choose the Test Level Key Fields to be applied to the database.
3.Select the Modules tab to review the schema modules and edit selections as appropriate. The basic standard EQuIS Schemas are Professional, Enterprise, and Standard Reports, and are the minimum that must be selected. Schema modules are found in the \db\ sub folder of the application (typically: C:\Program Files\EarthSoft\EQuIS\db\, C:\Program Files\EarthSoft\Database7\db\ or, for per-user installations, %localappdata%\Programs\EarthSoft\EQuIS\db\).
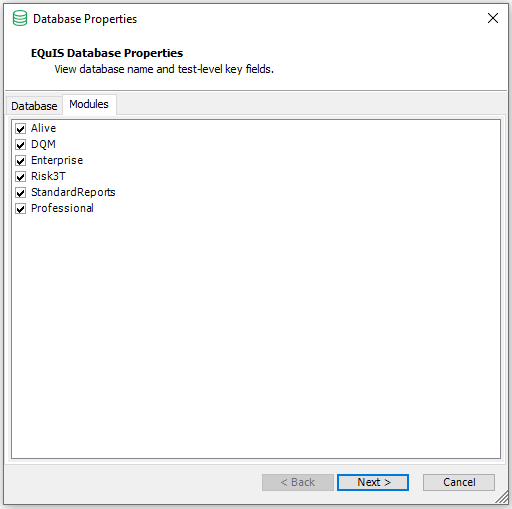
4.Select Next to create the database. Once processing completes, the new database will appear in the database list.
Notes: •Any administrator will be able to log in using EQuIS Professional. To enable non-administrator user access to EQuIS Professional, an administrator will need to create a login for that individual (typically using Application Level Security). •The + Create New option will be unavailable if EQuIS Professional is running in an evaluation mode. In order to configure a new database, obtain a permanent license. •If the + Create New button is unavailable with permanent licensing in place, be sure that the database user has the SYSADMIN and DBCREATOR server roles assigned. The script below may be used (in Microsoft SQL Server Management Studio) to determine if the roles are correct.
SELECT
•When creating a new database and choosing to exclude Enterprise or the Standard Report Module, an Invalid object name error message will occur. The three schema are designed to create a relational database and are dependent on one another. To exclude one or more will result in an error. In a future iteration of EQuIS Professional, the two main schemas for EQuIS Professional and Enterprise will be merged, and this error will no longer occur. |