To save to the EQuIS Professional Favorites:
1.Right-click on the item.
2.Select Add to Favorites from the pop-up menu.
3.Type a value for Name.
4.To add the favorite to a new folder:
a.Click Create in and select the parent folder ie. Favorites.
b.Click New Folder in the AddFavorite window.
c.Type the name of the folder and click OK then OK again.
To create favorites from tables (system, reference, and data) or views:
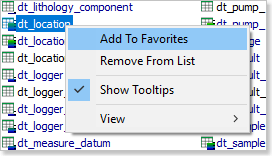
The selected item is added to the Favorites list. To access the list, click Favorites on the Home ribbon.
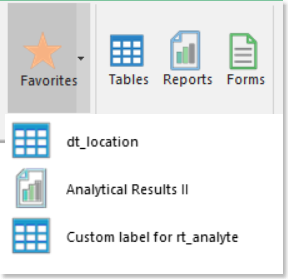
To remove items from EQuIS Professional Favorites, right-click on an item from the Favorites list and select Remove From Favorites from the menu.
Note: Clients using the 32-bit installation of EQuIS Professional may experience behavior where the names of the tables or reports are not displayed in the Favorites drop-down. Please follow the below steps to resolve this:
1.Delete or remove the settings.xml file located typically in the following path: C:\Documents and Settings\<username>\Application Data\EarthSoft\settings.xml 2.Open the C:\Program Files (x86)\EarthSoft\EQuIS\EQuIS.exe file. This will generate a new settings.xml file. 3.Close EQuIS Professional. 4.Open the newly created settings.xml file with Microsoft Notepad or any XML editor. 5.Add the following inside the <EarthSoft> section:
<Common> |