When downloading files from the Internet or other location, Windows may set an attribute on the file to Blocked. When this happens, it may not load properly into the application. For example, if you download a non-standard EQuIS report or form, it may be blocked. When attempting to use that report or form in EQuIS Professional, it may not show up in the list.
This behavior is the default for .NET Framework 4.x, which is used in EQuIS Professional, and is designed to help protect the computer from executing malicious files. If you trust the source of a downloaded file, check for the blocked attribute and then Unblock the file so it will load properly.
Unblock File
1.Download the file and save it to a known folder where you have update permissions (such as the Downloads folder). It is not recommended to save the file in a location with more restricted permissions, such as Program Files.
2.Right-click on the downloaded file and select Properties to see if the file has been blocked by Windows. A file properties dialog will display. If blocked, you will see the Unblock button on the General tab as shown in the images below.
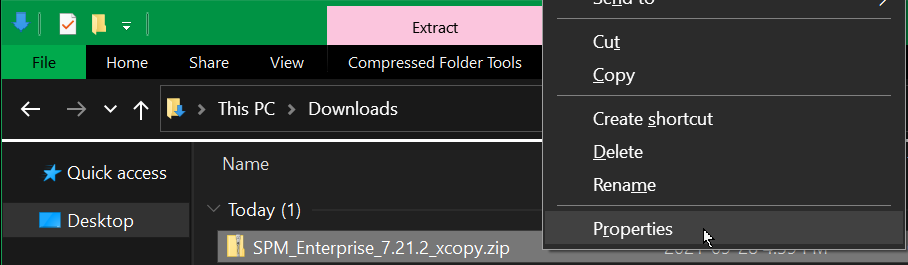
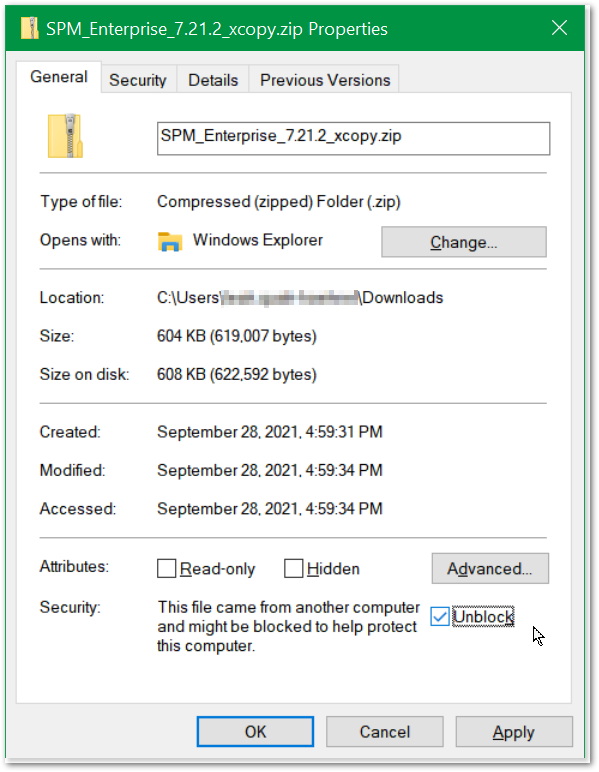
Click Unblock to remove the restriction on this file. It is easier to unblock a .zip file than unblocking each of the individual files extracted from it.
Warning: Only unblock a file if you fully trust the source and download location of the file. |
3.Typically these files will need to be moved into the install folder (e.g. C:\Program Files\EarthSoft\EQuIS\... or, for per-user installation, %localappdata%\Programs\EarthSoft\EQuIS\). If you attempt to Unblock after the file has been moved into the install location, it will likely remain blocked as Admin permissions are required on the file to do so and by default, this will not occur even if your user account is an Admin.
4.After the file has been unblocked, close and reopen the program that should be loading the file (e.g. EQuIS Professional). The file should now load and the report or form made available to use.
Note: By default, any zipped files downloaded from the EarthSoft Community Center Downloads Dashboard will be blocked by Windows. Missing the unblock option for one of these files does not indicate that the file was not blocked by Windows. Rather, it may be a result of security restrictions your organization has put in place. Contact your IT department to address this. A workaround is to place the zipped file in a folder, then to zip and unzip that parent folder. The original file should then inherit the new unblocked permissions. |